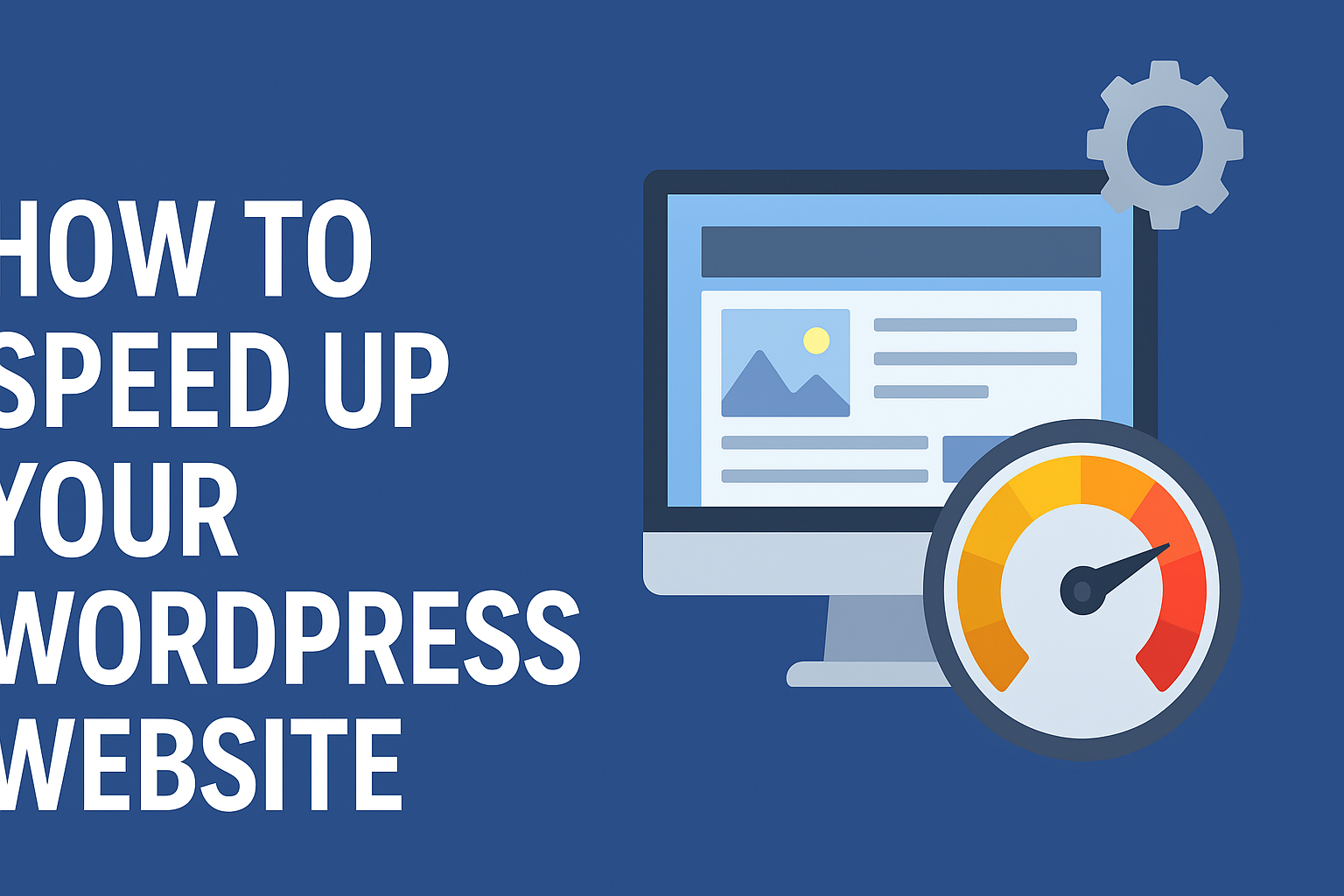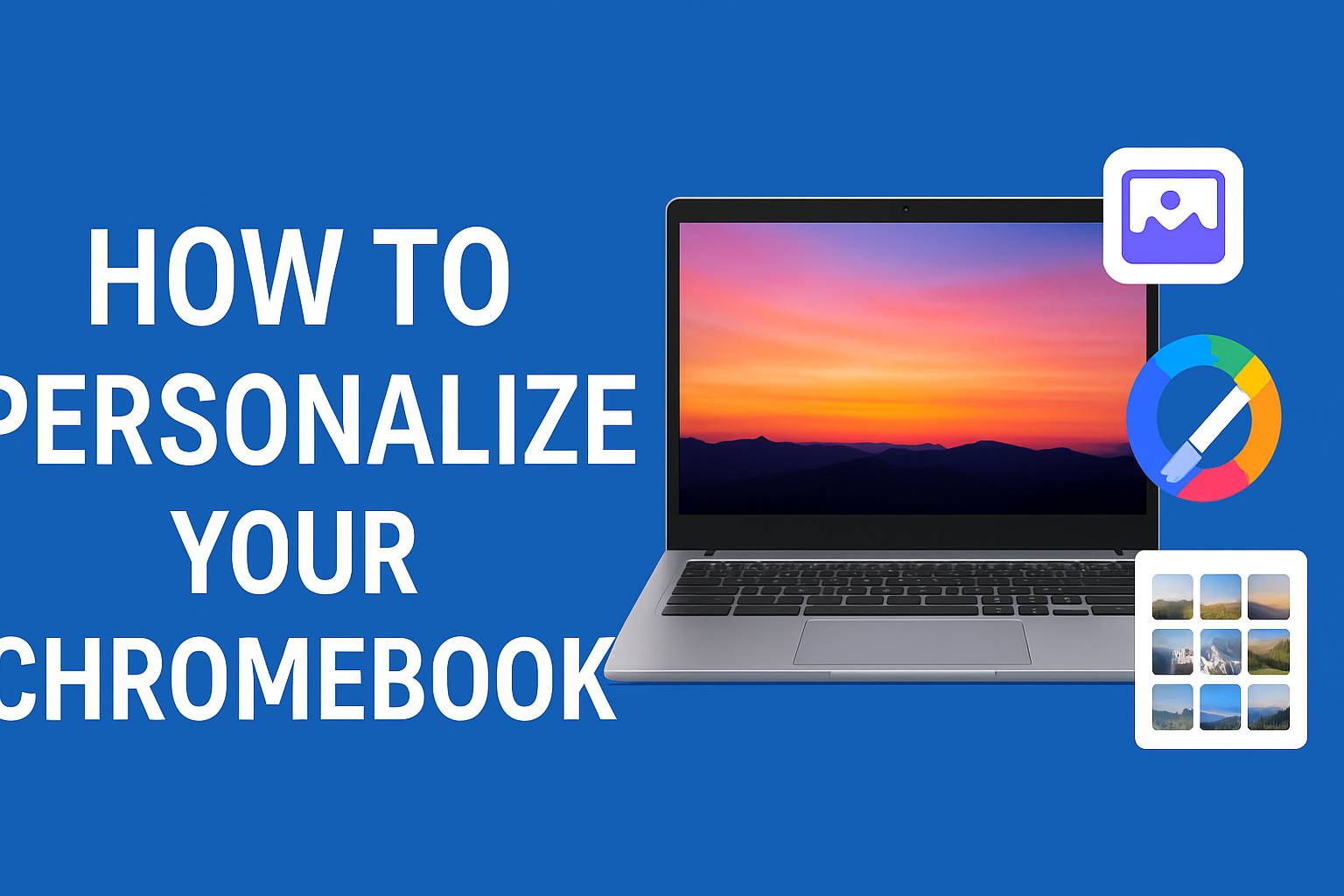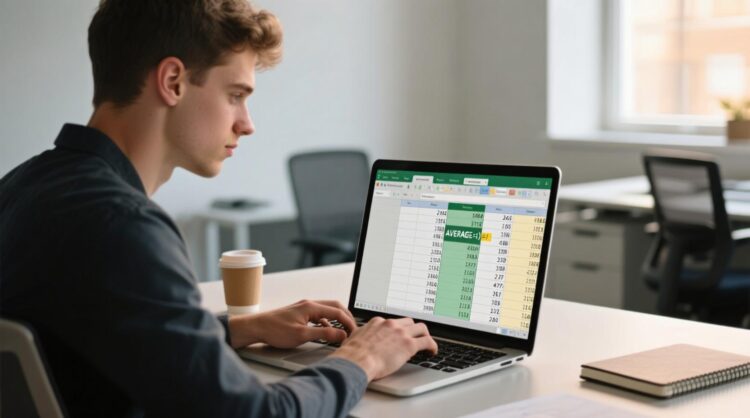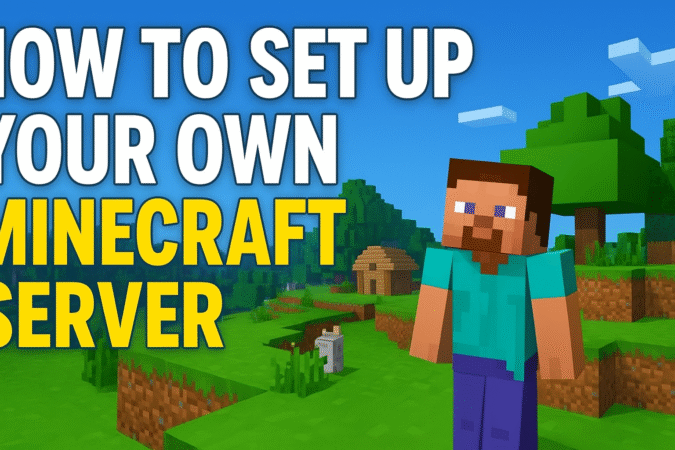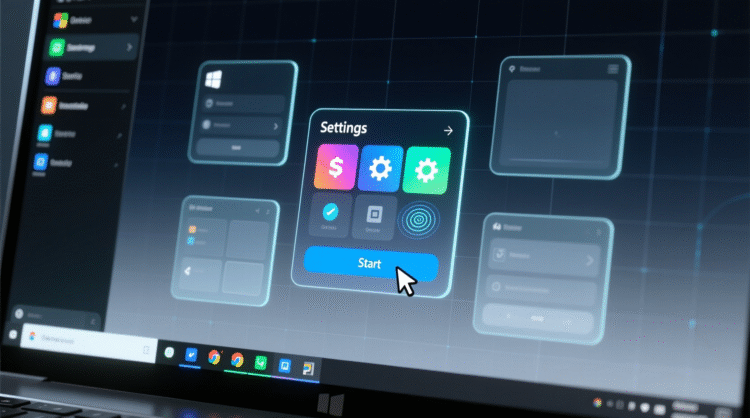
How To For You – Keeping your AMD graphics drivers up to date is essential for ensuring smooth performance, whether you’re gaming, video editing, or handling other graphics-intensive tasks. Outdated drivers can lead to performance issues, crashes, and even compatibility problems with new software. Fortunately, updating your AMD GPU drivers is a straightforward process that doesn’t require any additional software. Here’s a comprehensive guide to help you keep your system running at its best.
Why Updating AMD Drivers Matters
Graphics drivers act as a bridge between your operating system and your hardware, ensuring that your GPU performs optimally. Regular updates provide:
- Enhanced Performance: New drivers often include optimizations for the latest games and applications.
- Bug Fixes: Updates address known issues, preventing crashes and graphical glitches.
- Security Enhancements: Driver updates can include patches for vulnerabilities that could be exploited by malware.
- New Features: AMD frequently releases updates that introduce new functionalities and support for emerging technologies.
Requirements for Updating AMD Drivers
Before proceeding, make sure you have:
- A PC or laptop with an AMD GPU installed.
- A stable internet connection (recommended for downloading the latest drivers).
- Administrative access to your system.
Step-by-Step Guide to Updating AMD GPU Drivers
Follow these simple steps to update your AMD drivers through Windows:
Step 1: Open the Control Panel
- Click on the Start menu and type Control Panel in the search bar.
- Select the Control Panel application from the search results.
Step 2: Access Device Manager
- Inside the Control Panel, navigate to Hardware and Sound.
- Under Devices and Printers, select Device Manager.
- If prompted, grant administrative access.
Step 3: Locate Display Adapters
- In the Device Manager window, find and expand the Display Adapters category.
- Your AMD GPU should be listed here alongside any integrated graphics solutions.
Step 4: Open the Driver Update Window
- Right-click on your AMD GPU and select Properties.
- In the new window, click on the Driver tab.
- Select Update Driver.
Step 5: Search for Updates
- Click Search automatically for drivers.
- Windows will scan for the latest driver updates and install them if available.
- If the message “The best drivers for your device are already installed” appears, your drivers are up to date.
Alternative Method: Updating via AMD Software
For more control over your driver updates, you can use AMD Adrenalin Software:
- Visit the AMD official website and download the latest AMD Adrenalin software.
- Open the software and navigate to the Drivers & Software section.
- If an update is available, follow the on-screen instructions to install it.
Troubleshooting Driver Installation Issues
If you encounter issues while updating your drivers, consider the following solutions:
- Perform a clean installation: Uninstall the current driver using AMD Cleanup Utility before reinstalling the latest version.
- Manually download drivers: Go to AMD’s website and download the appropriate driver for your GPU model.
- Check for Windows Updates: Sometimes, Windows updates can interfere with driver installations. Ensure your system is fully updated before trying again.
Final Thoughts
Regularly updating your AMD GPU drivers is a simple but crucial step in maintaining optimal system performance. Whether you’re a gamer, content creator, or casual user, keeping your drivers up to date ensures stability, security, and the best possible experience with your graphics hardware. Make it a habit to check for updates periodically, and enjoy a smooth and trouble-free computing experience.