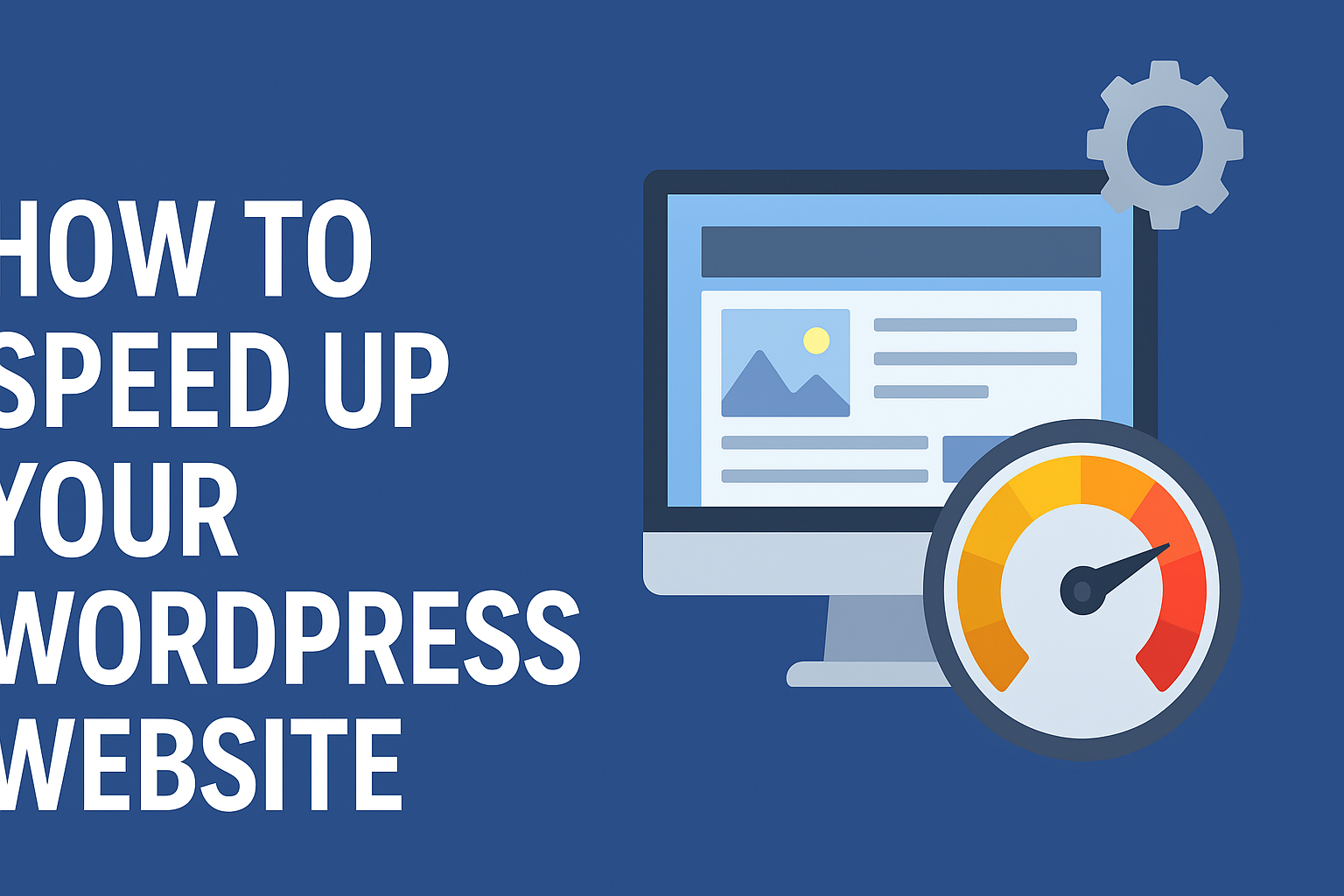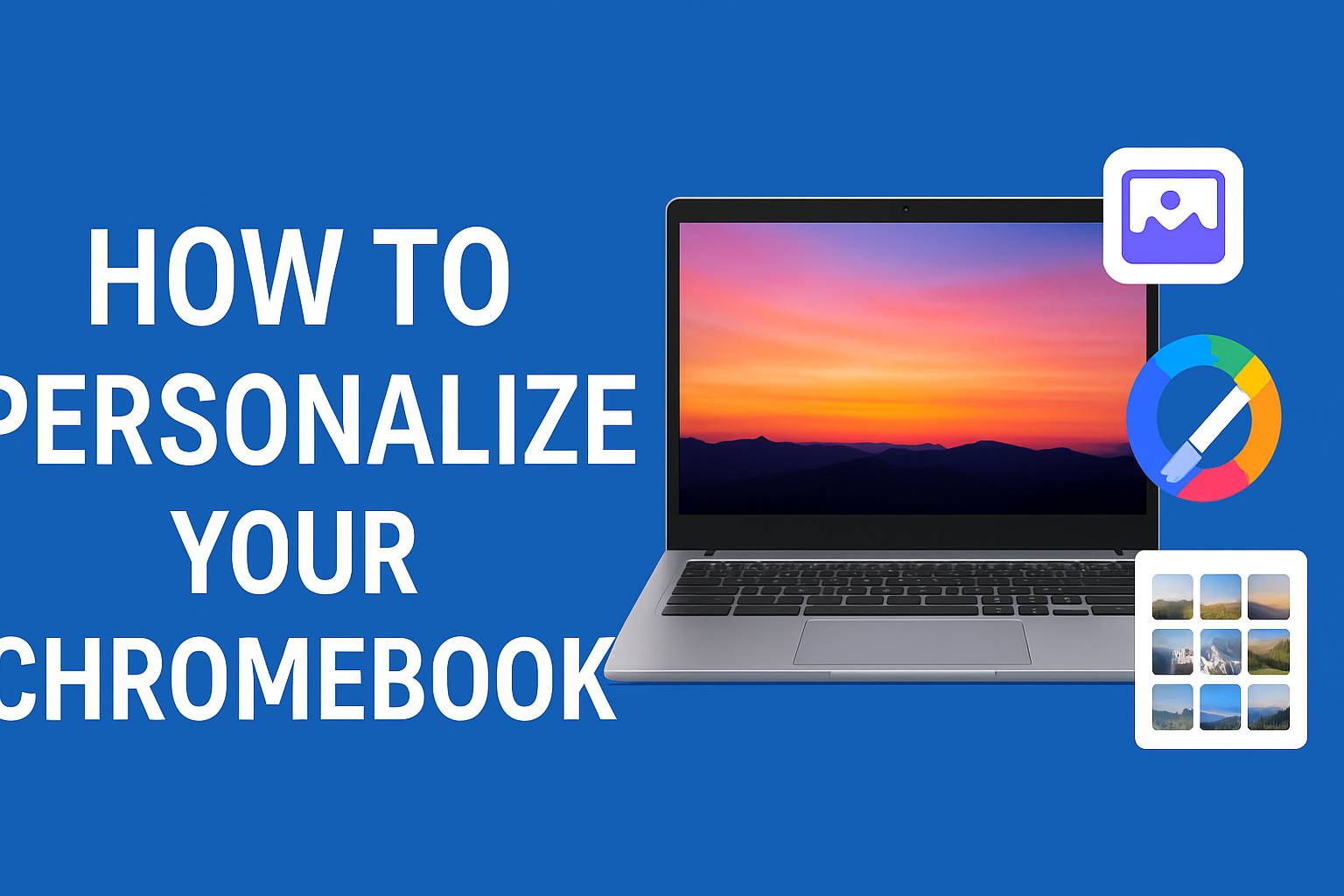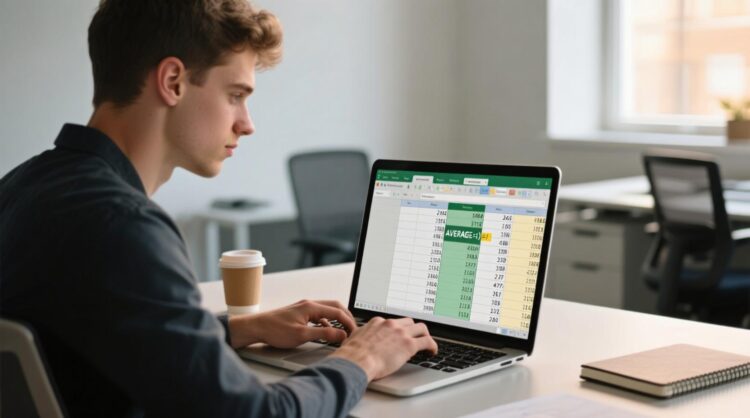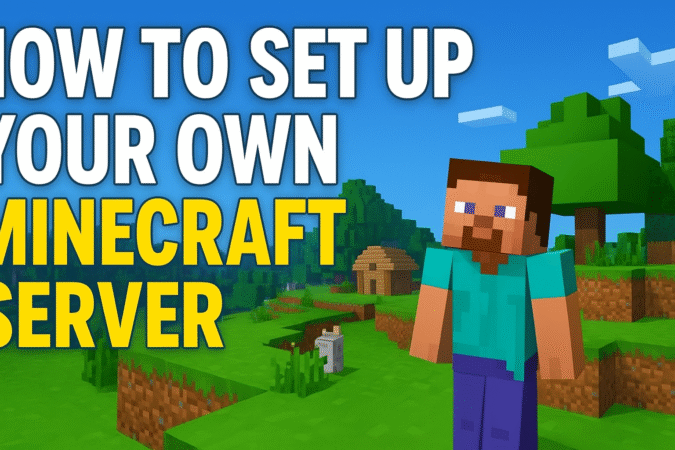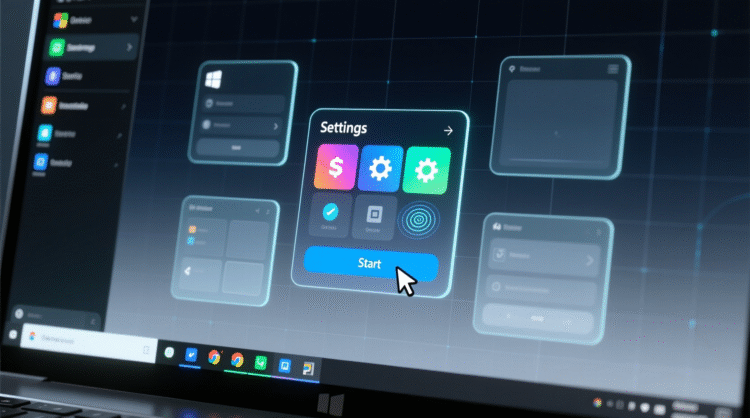
How To For You – If you’ve purchased a new Windows laptop in 2024, you may have noticed a new addition to your keyboard: a dedicated Copilot button. This feature is part of Microsoft’s push to integrate AI more deeply into the Windows experience, distinguishing ‘Copilot PCs’ from standard laptops. Devices powered by Qualcomm Snapdragon, Intel’s Core Ultra series, and AMD’s Ryzen AI processors all come equipped with this dedicated button.
While the goal is to encourage frequent use of Microsoft Copilot, not all users find AI assistance necessary in their daily workflow. Some might find the button redundant or even intrusive, especially if they accidentally press it instead of another key. Fortunately, Windows 11 now allows users to customize the function of the Copilot key easily.
How to Remap the Copilot Key Using Windows Settings
Microsoft provides a built-in option to modify the Copilot key’s function. Here’s how you can customize it:
- Access Windows Settings
- Right-click on the desktop and select Personalize, or open the Settings app using the Win + I shortcut.
- Navigate to Personalization
- Select Personalization from the left-hand menu and scroll down to find the Customize Copilot key option.
- Choose Between ‘Search’ and ‘Custom’
- By default, the key is set to open Copilot. You can change this to either:
- Search – Pressing the key will activate the Windows search bar.
- Custom – Allows you to assign an app of your choice.
- By default, the key is set to open Copilot. You can change this to either:
- Set a Custom App
- Selecting ‘Custom’ will present a list of installed apps. Choose the one you want the Copilot key to launch.
- Note: Some third-party applications, like Epic Games Launcher, may not appear on the list, but most Microsoft Store apps, such as Slack and Telegram, are available.
How to Remap the Copilot Key Using PowerToys
For more flexibility, you can use Microsoft’s PowerToys utility to remap the Copilot key to a different function, such as a keyboard shortcut. Here’s how:
- Install PowerToys
- Download PowerToys from the Microsoft Store and install it.
- Enable Administrator Mode
- Open PowerToys, navigate to General, and enable Restart PowerToys as administrator.
- Ensure PowerToys Runs at Startup
- Scroll down and toggle Run at startup to ensure changes persist.
- Open the Keyboard Manager
- From the left-hand menu, go to Input/Output > Keyboard Manager.
- Remap the Copilot Key
- Click on Remap a key, then press the Copilot button to register it (recognized as F23 in Windows).
- Assign a Key Combination
- Under To send:, input your preferred shortcut (e.g., Win + 1 to open the first pinned taskbar app).
- Apply Changes
- Click OK, then confirm any warning prompts to complete the remapping process.
Enhancing Your Windows 11 Experience
Microsoft’s integration of AI through Copilot is an ambitious step towards AI-powered computing, but it’s not a one-size-fits-all solution. By remapping the Copilot key, you can tailor your keyboard to better fit your needs, whether that means launching your favorite app instantly or executing a custom keyboard shortcut for increased efficiency.
As Microsoft continues to refine Copilot with new features like Copilot Vision and Copilot Voice, users will have more ways to engage with AI. However, maintaining control over personalization ensures that Windows 11 remains a flexible operating system suited to all users—whether they embrace AI or prefer a more traditional experience.