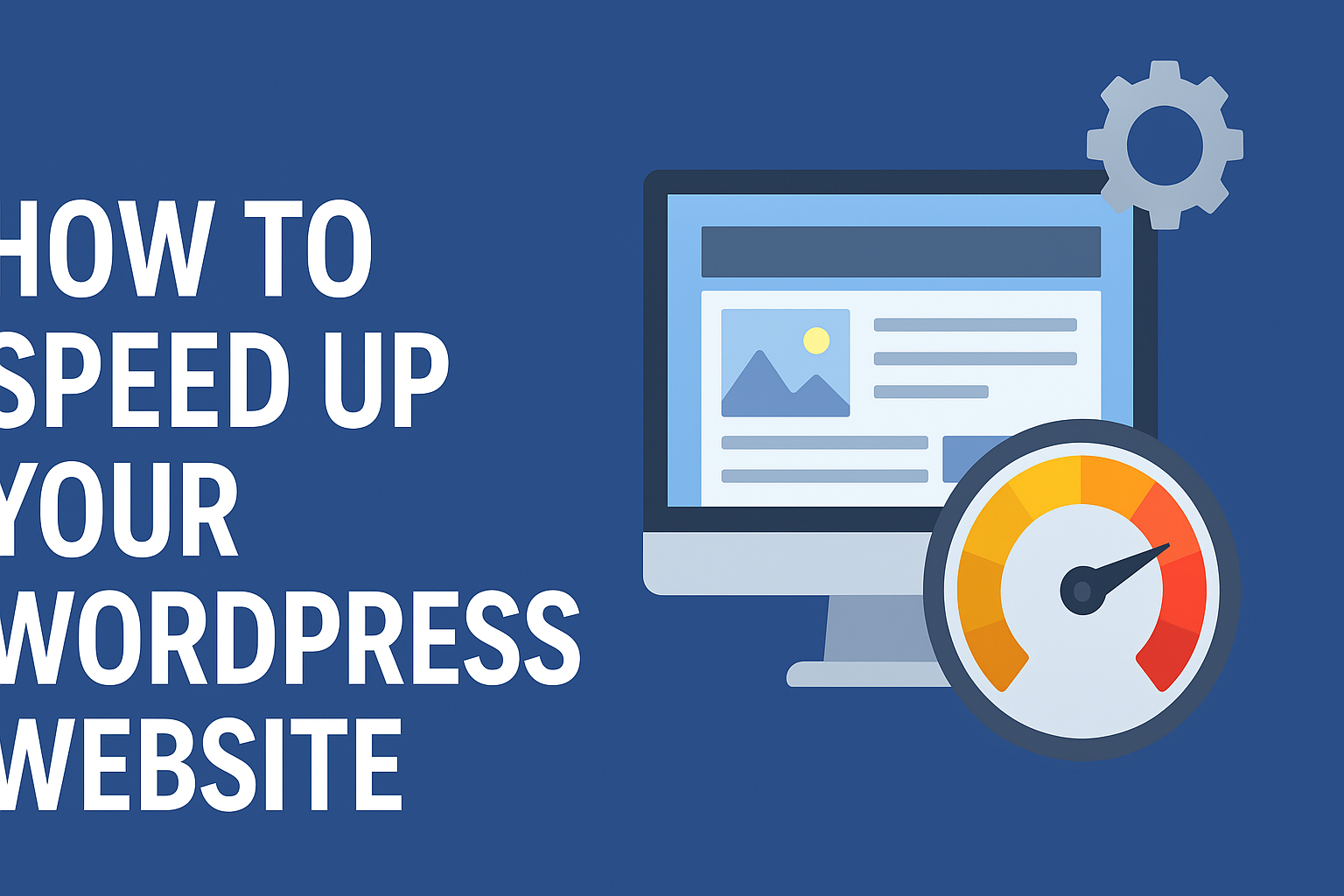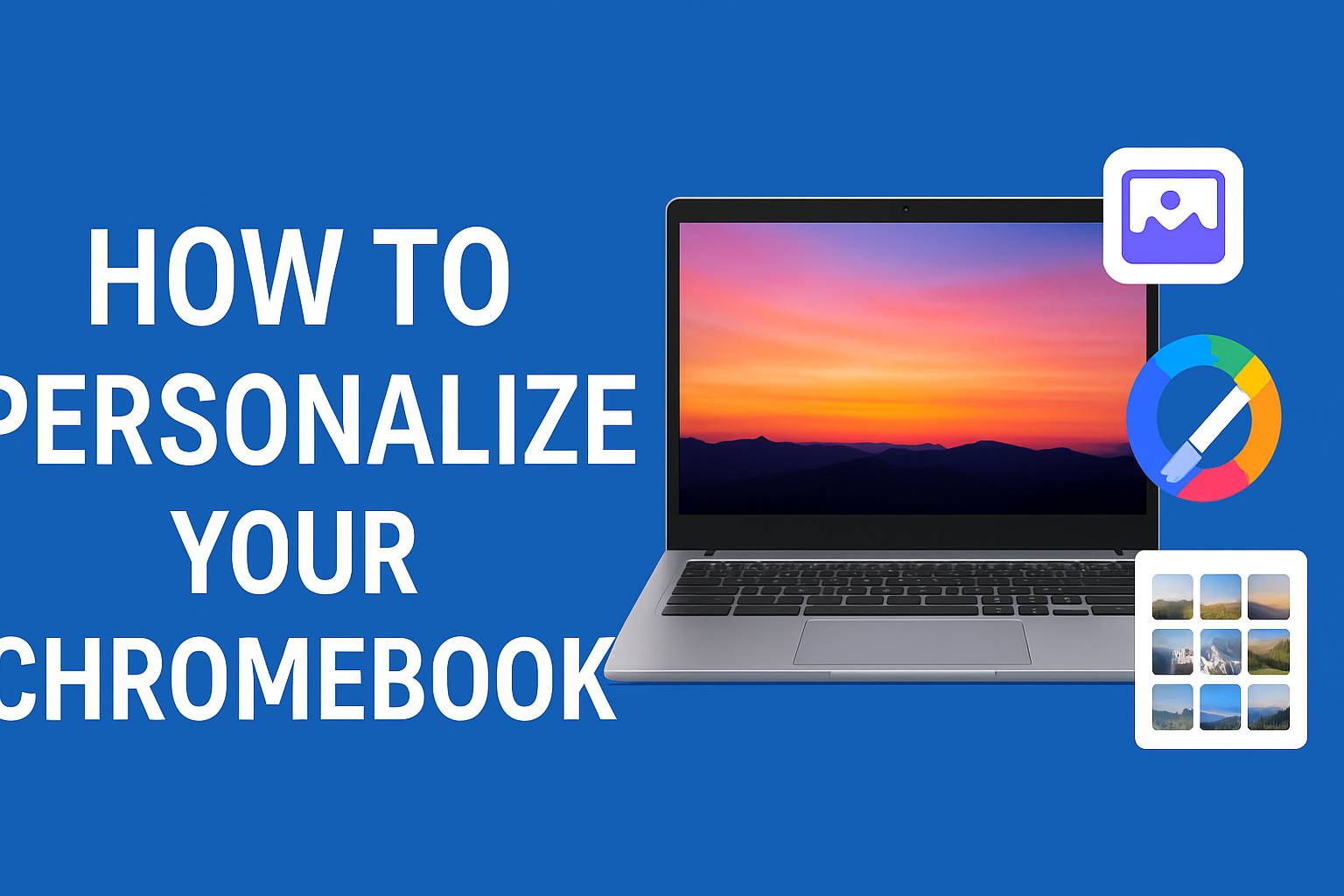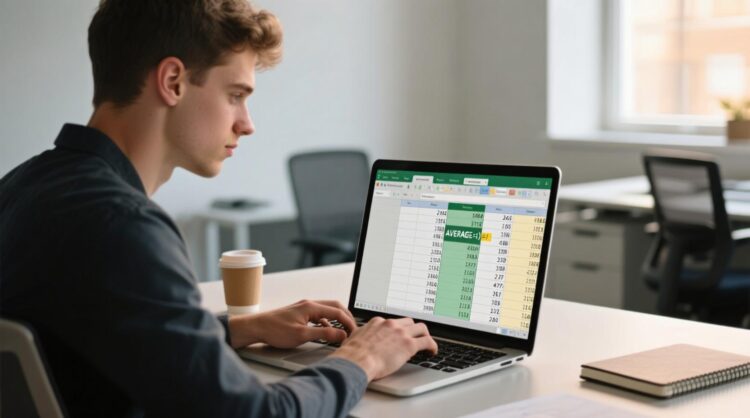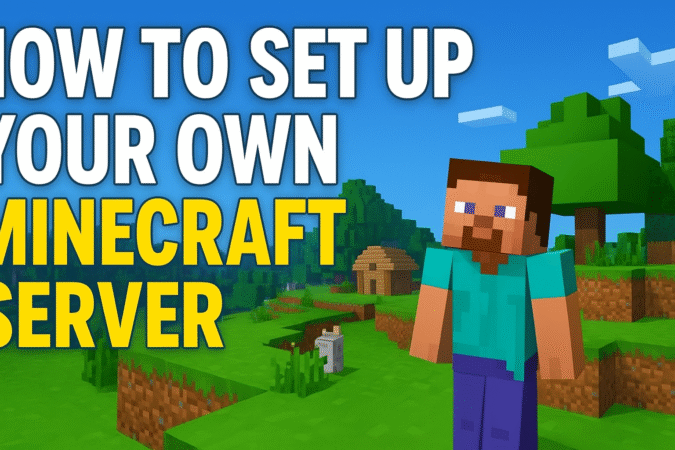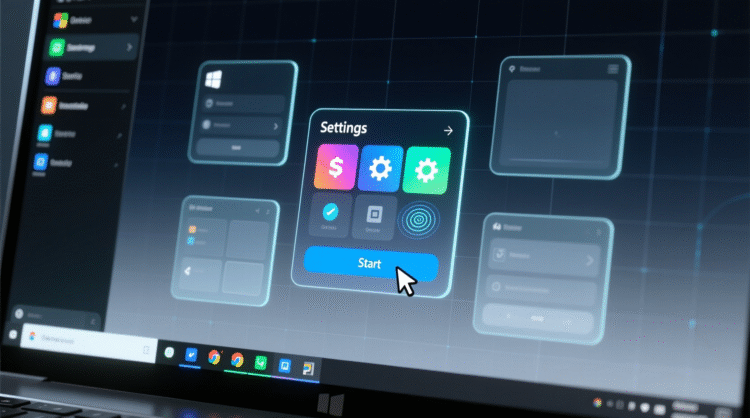
How To For You – For many, Google Photos has become an indispensable tool for storing and organizing digital memories. However, there may come a time when you want to download your entire library to a PC or Mac—whether for backup, offline access, or transferring to another platform. While Google Photos does not provide a single-click option for downloading everything at once, Google Takeout offers an efficient way to retrieve your entire collection. This guide walks you through the different methods to download your Google Photos, ensuring you retain full control over your valuable media.
Why Download Your Google Photos?
Google Photos offers seamless cloud storage and accessibility, but there are several reasons you might want to download your images and videos:
- Backup and Security: Keeping an offline backup ensures you have access to your media even if your Google account is compromised or inaccessible.
- Storage Management: If you’re running out of cloud storage, downloading files lets you free up space without losing your data.
- Easy Transfer: Downloading your photos allows you to migrate them to another cloud service or an external hard drive.
Regardless of your reason, let’s explore the step-by-step process of downloading your Google Photos.
Method 1: Download All Google Photos Using Google Takeout
The fastest way to download your entire Google Photos library is through Google Takeout, a service designed for exporting data from various Google products.
Step-by-Step Guide
- Visit Google Takeout: Go to Google Takeout and sign in with your Google account.
- Select Google Photos: Click “Deselect all” to uncheck other Google services, then scroll down and check Google Photos.
- Choose Specific Albums (Optional): If you don’t want to download everything, click “All photo albums included” and select specific albums.
- Customize Export Settings:
- Delivery Method: Choose to receive a download link via email or transfer to cloud services like Dropbox, OneDrive, or Box.
- File Type & Size: ZIP is the most common format, and you can set file size limits (e.g., 2GB to split large downloads into parts).
- Create Export: Click “Create Export” and wait for Google to compile your files. This process can take hours depending on your library size.
- Download Your Files: Once you receive the email from Google, click “Download Your Files” and save them to your desired location.
Method 2: Download Individual Photos or Videos
If you only need a few photos or videos, you can download them manually from Google Photos.
Steps:
- Go to Google Photos (photos.google.com) and sign in.
- Select a Photo: Click on the image or video you want to download.
- Download the File: Click the three-dot menu in the top right corner and select “Download”.
Method 3: Download Multiple Photos at Once
For those who need to download a batch of photos but not their entire library, follow these steps:
- Open Google Photos and navigate to the images you want.
- Select Multiple Photos:
- Hover over an image and click the checkmark in the top-left corner.
- Hold Shift while clicking to select multiple images at once.
- Download Selected Files:
- Click the three-dot menu in the top right.
- Select “Download” to save the files as a ZIP archive.
Method 4: Download Albums from Google Photos
If you’ve organized your photos into albums, you can download them individually.
Steps:
- Go to the Albums Tab: Navigate to Google Photos Albums.
- Open an Album: Click on the album you want to download.
- Download the Album: Click the three-dot menu and select “Download all” to save the contents as a ZIP file.
Final Thoughts
Downloading your Google Photos is a crucial step for anyone looking to back up their media, manage cloud storage, or transfer data. While the process may require some effort, using Google Takeout is the most efficient way to download your entire collection, whereas manual selection methods work best for smaller downloads.
By following these steps, you can ensure that your treasured memories are safe, accessible, and organized according to your needs. If you’re considering moving away from Google Photos altogether, you may also want to explore alternative cloud storage solutions for better customization and flexibility.