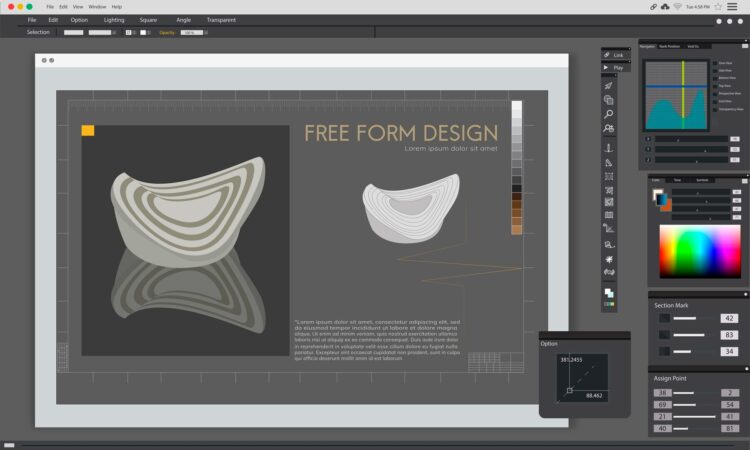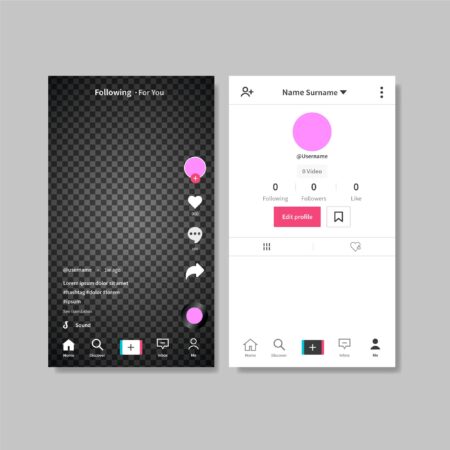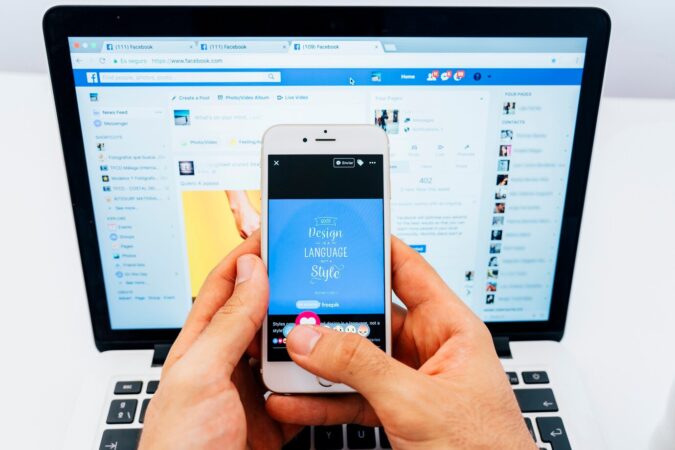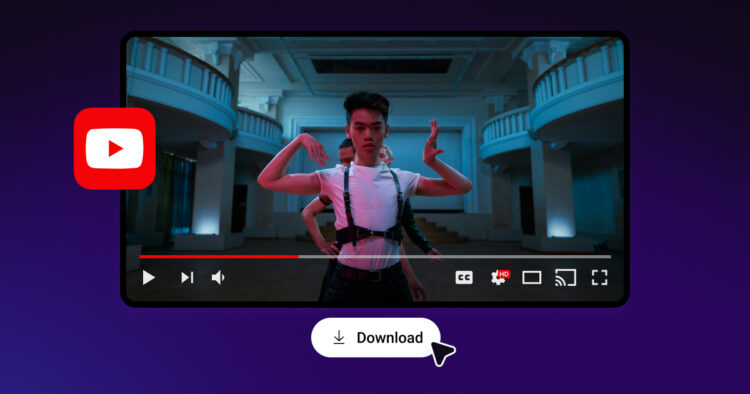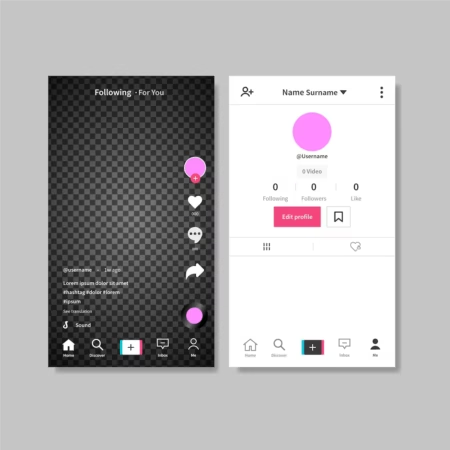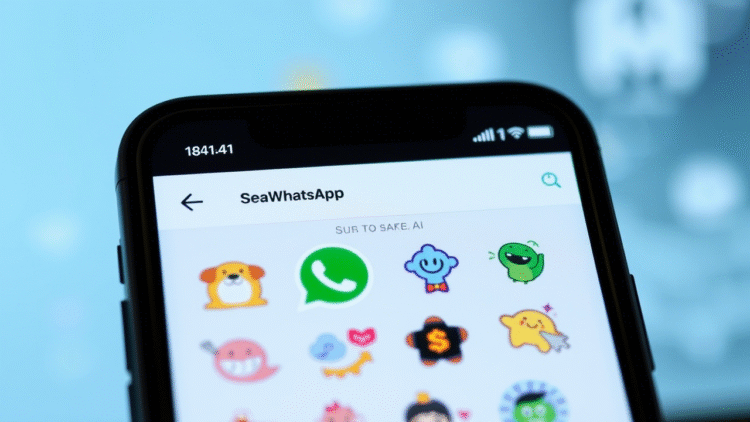
How To For You – When working with graphic design or photo editing, dealing with unwanted backgrounds can be frustrating. Whether you’re crafting a professional project or a simple social media post, learning how to make an image background transparent in Adobe Photoshop is an essential skill. This guide will walk you through the process, ensuring that even beginners can achieve high-quality results with ease.
Why Remove Backgrounds in Photoshop?
A transparent background is particularly useful when layering images, creating logos, or designing promotional materials. By eliminating the background, you gain more flexibility in how you use your image, making it adaptable to various design needs.
What You’ll Need
- A PC or laptop
- Adobe Photoshop (any recent version)
Step-by-Step Guide to Making a Background Transparent
Step 1: Open Your Image in Photoshop
Start by launching Adobe Photoshop and opening the image you want to edit. You can do this by selecting File > Open or simply dragging and dropping the image into the Photoshop workspace.
Step 2: Check the Layers Panel
Ensure the Layers panel is visible by clicking Window > Layers if it is not already enabled. This will allow you to manage and modify the background layer.
Step 3: Rasterize the Layer (If Necessary)
If your image appears as a “Smart Object” or a locked layer, right-click on the layer and select Rasterize Layer. This step is essential for making modifications to the image.
Step 4: Use Quick Actions to Remove the Background
Navigate to the Properties panel and scroll down to the Quick Actions section. Click Remove Background, and Photoshop’s AI-powered tool will automatically detect and delete the background. If this option is unavailable, you can manually select the subject using the Select Subject tool under Select > Subject and refine the edges with the Select and Mask feature.
Step 5: Refine the Edges for a Clean Cut
Sometimes, the automatic background removal tool may leave rough or uneven edges. Use the Eraser Tool or Layer Mask to refine the edges. The Feather option in Select and Mask can also help create a smoother transition.
Step 6: Hide the Background Layer
In the Layers panel, locate the Background Layer and click the eye icon to hide it. This will make the transparency visible in the form of a grey and white checkerboard pattern.
Step 7: Save the Image as a Transparent PNG
To preserve the transparency, save the file in PNG format:
- Click File > Export > Export As
- Choose PNG from the format options
- Ensure Transparency is enabled
- Click Export and save your file
Final Thoughts
Mastering background removal in Photoshop unlocks endless creative possibilities. Whether you’re creating marketing materials, product images, or just having fun with photo edits, knowing how to make backgrounds transparent will elevate your design skills. With these easy steps, even beginners can achieve professional-looking results in minutes!