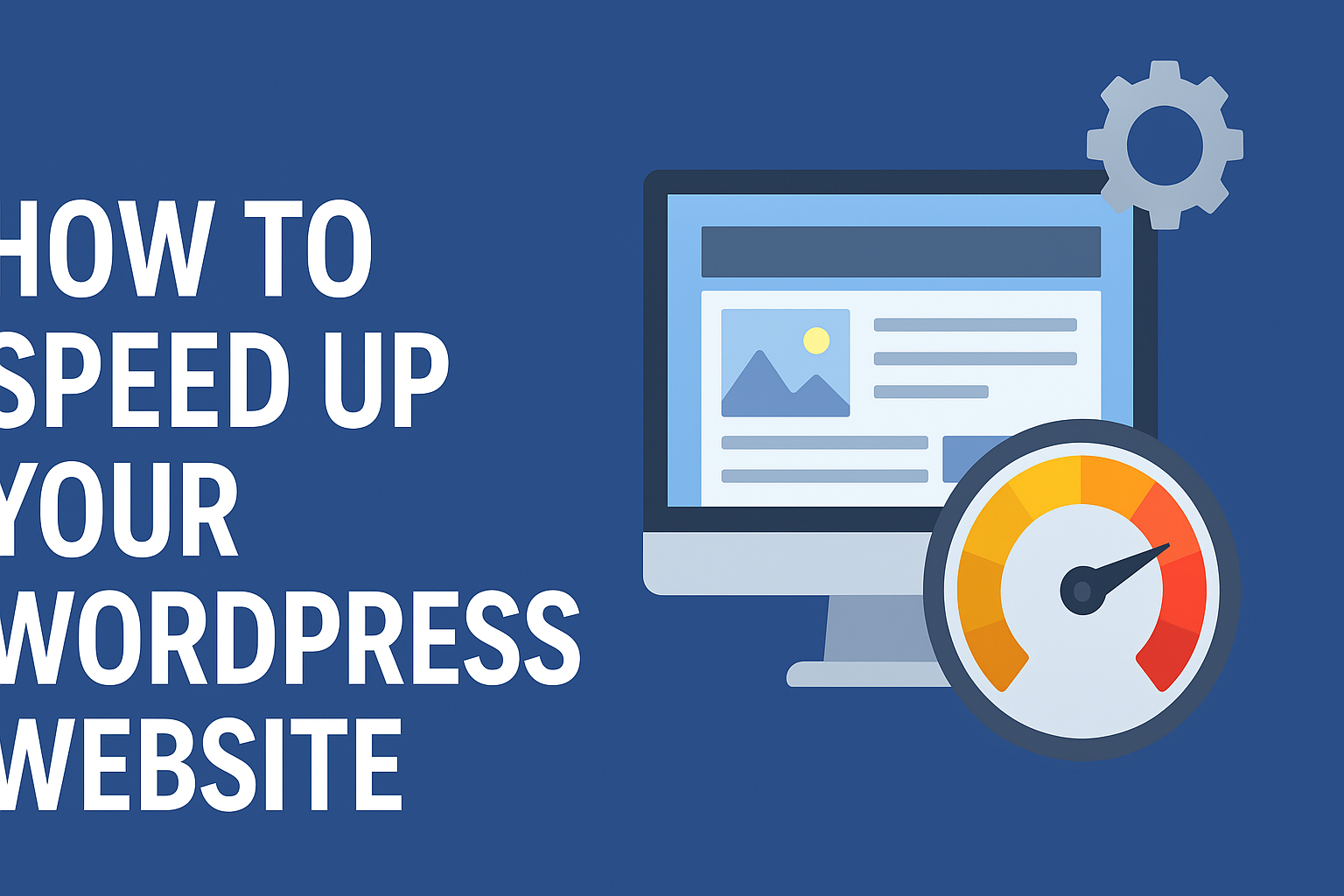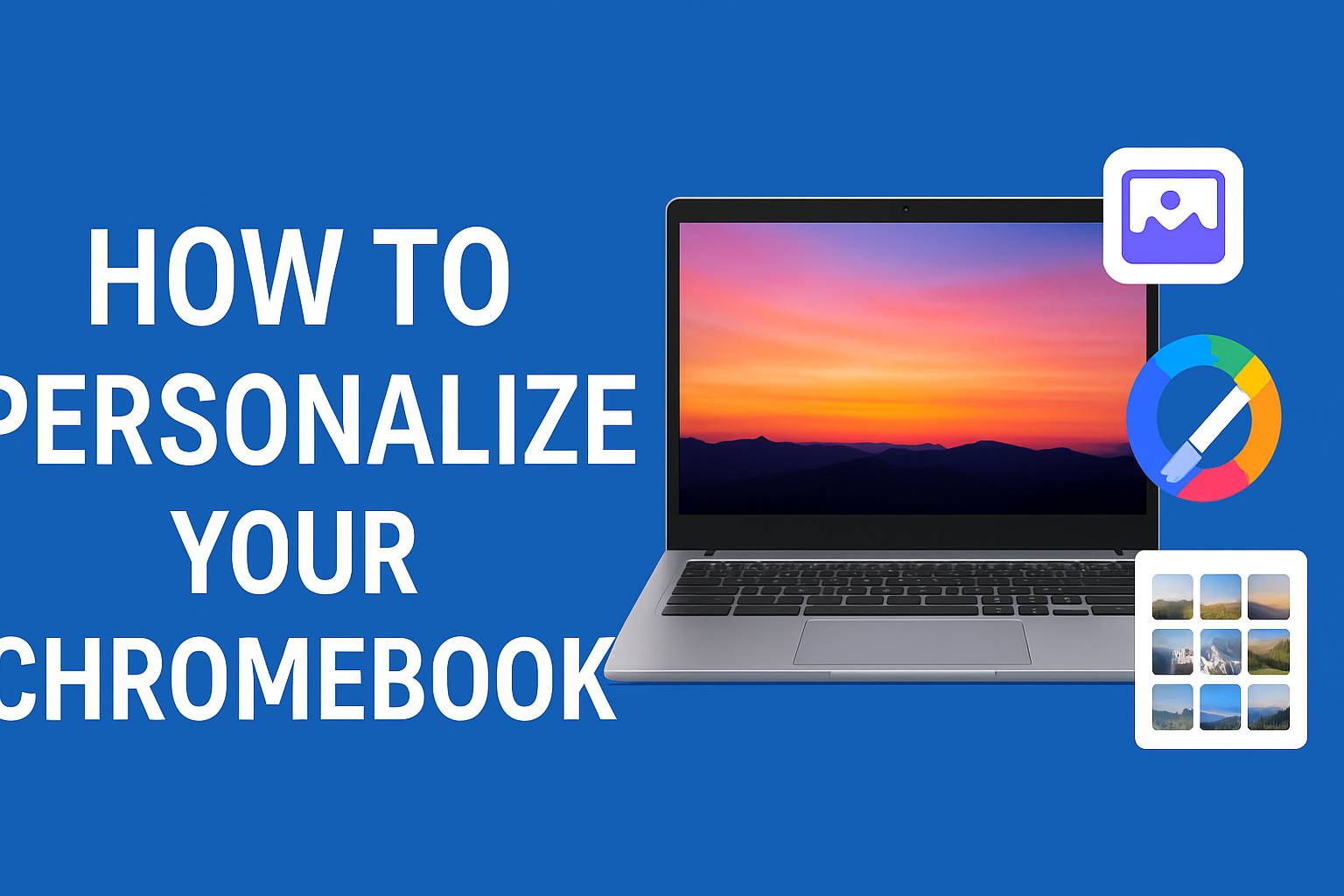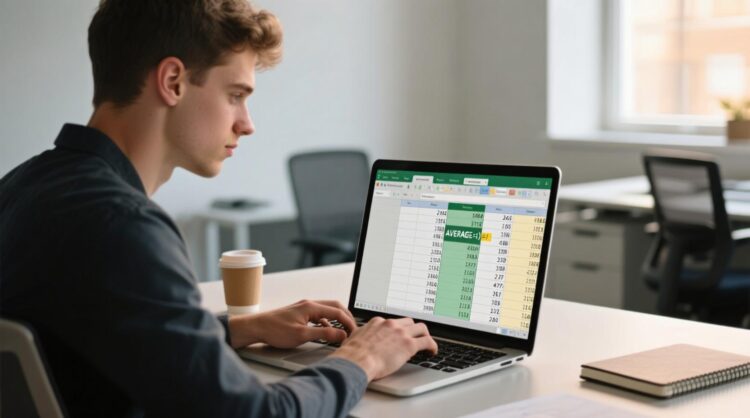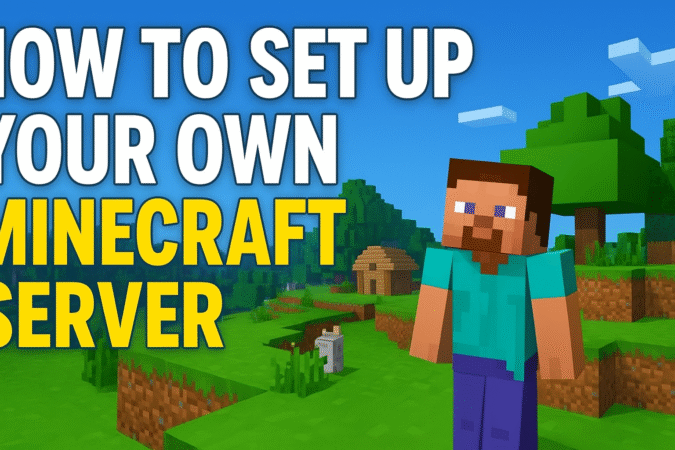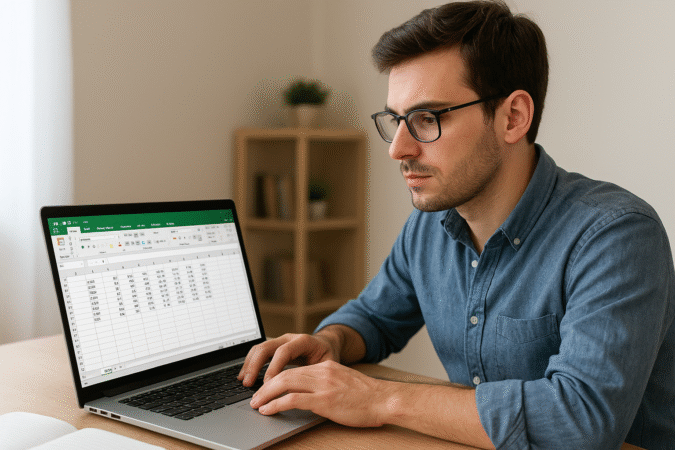How To For You – For Chromebook users, knowing how to properly restart your device is a fundamental skill that can help prevent system slowdowns, address minor technical issues, and ensure smooth performance after software updates.
Unlike traditional laptops, Chromebooks lack a dedicated reset or restart button, making it essential to understand the correct methods to safely power cycle your device. Whether you’re using a Chromebook for work, school, or casual browsing, these steps will ensure a hassle-free restart without risking data loss or system corruption.
Why Restarting Your Chromebook Matters
Although Chromebooks are known for their reliability and streamlined performance, occasional restarts can help refresh system resources, apply crucial updates, and resolve temporary glitches. Understanding the various restart options can also be particularly useful when troubleshooting connectivity issues, freezing applications, or unresponsive touchpads.
Three Simple Methods to Restart Your Chromebook
1. The Standard Shutdown and Restart Process
The most user-friendly way to restart a Chromebook is by using the built-in ‘Shut down’ option. This method ensures that your work is saved and prevents any potential data loss.
Steps:
- Click on the notification area in the bottom-right corner of your screen (where Wi-Fi, battery, and time are displayed).
- Select the power icon labeled ‘Shut down.’
- Once the device has powered off completely, press the power button to restart it.
By following this process, you allow ChromeOS to properly close active sessions and log out of your account, ensuring a clean reboot.
2. Restarting Using the Power Button
For a quick shutdown, you can use the physical power button on your Chromebook. Depending on how long you press it, you’ll have different options:
Steps:
- Press and hold the power button for three seconds to log out and shut down your Chromebook automatically.
- If you press the power button for just one second, a menu will appear with options like ‘Shut down,’ ‘Sign out,’ and ‘Lock.’ Selecting ‘Shut down’ allows you to power down the device manually before restarting.
This method is useful when your Chromebook is responsive but you need to restart quickly.
3. Performing a Hard Reset for Troubleshooting
A hard reset should only be used when your Chromebook becomes unresponsive or if you encounter persistent performance issues. This process refreshes the hardware and can resolve more stubborn problems, but it does not erase your data.
Steps:
- Hold the Refresh button (⟳) and tap the Power button.
- Your Chromebook will instantly shut down and restart.
For ChromeOS tablets, the process is slightly different:
- Press and hold Volume Up and Power for about 10 seconds until the device restarts.
Some Chromebook models, such as the Samsung Chromebook 5 Series, have a physical reset button on the base that can be activated using a paperclip.
Additional Tips for a Smooth Restart
- Save your work before restarting to avoid losing unsaved data.
- Close unused tabs and applications to free up system resources.
- Ensure all updates are installed for optimal security and performance.
- If issues persist after restarting, consider checking for system updates or performing a factory reset as a last resort.
Final Thoughts
While Chromebooks are designed for efficiency and minimal maintenance, knowing how to restart your device properly can help maximize performance and prevent technical hiccups. By using these simple methods, you can ensure a smooth experience while keeping your Chromebook running at its best. Whether you’re a student, professional, or casual user, mastering these restart techniques will allow you to handle minor issues with ease and confidence.