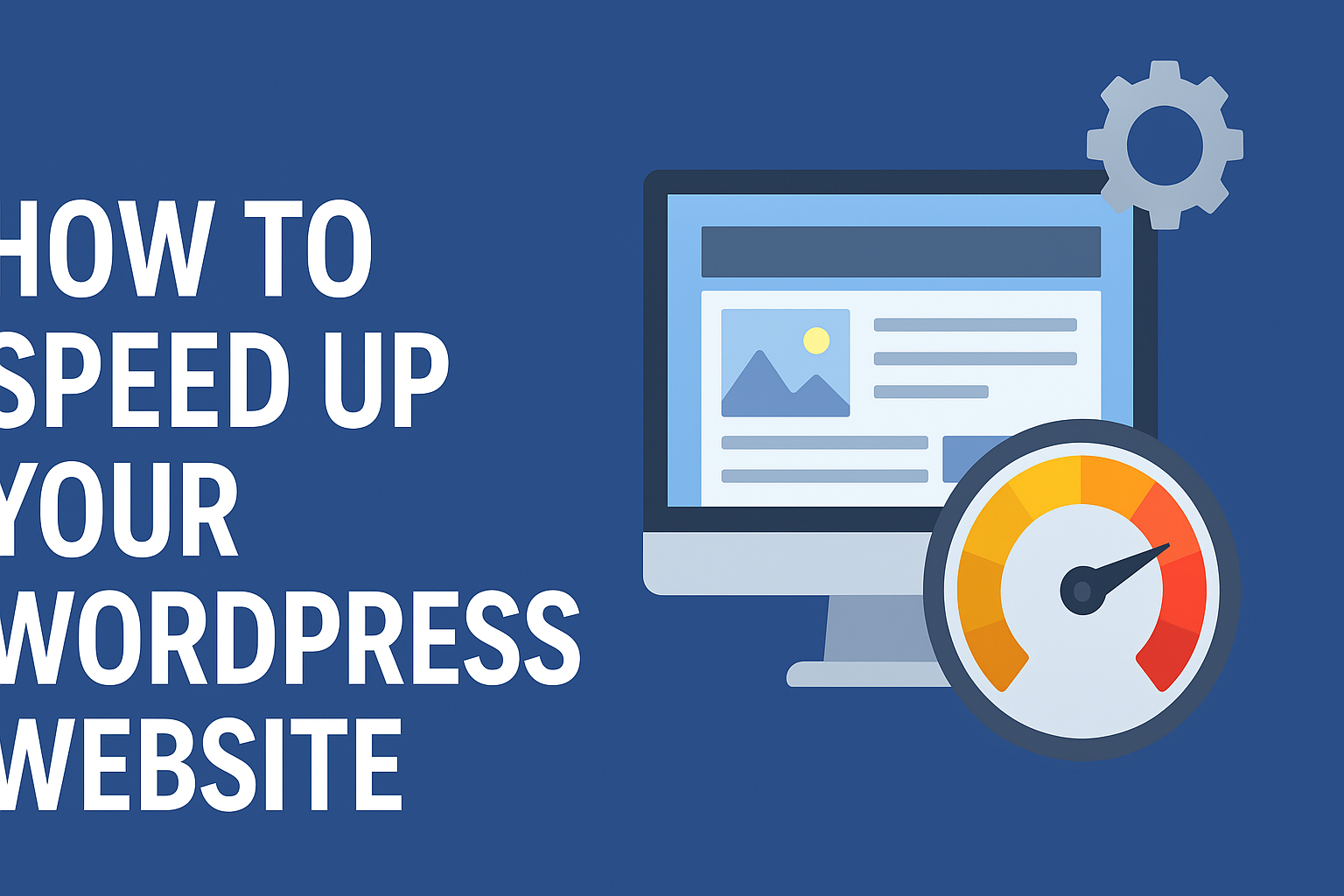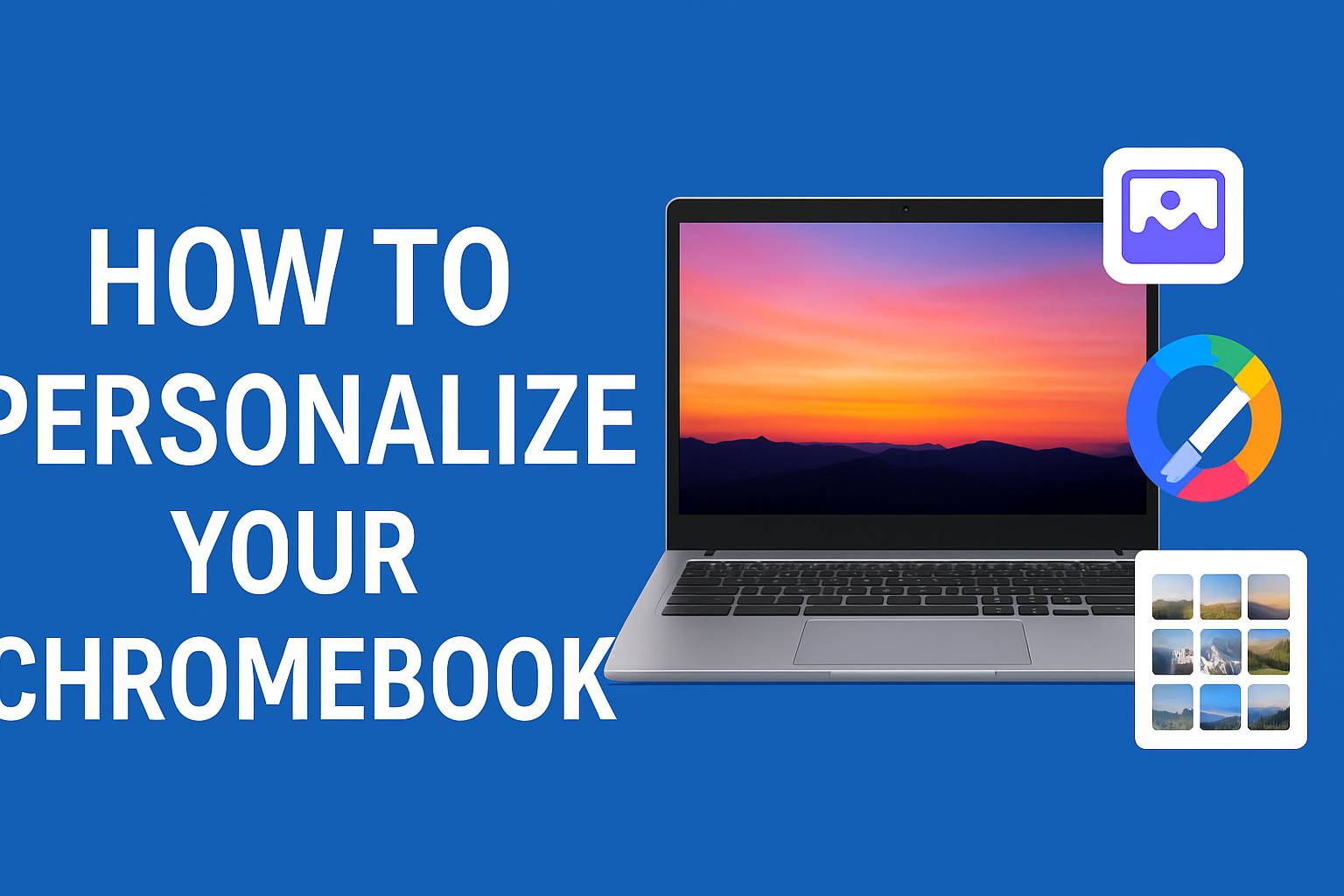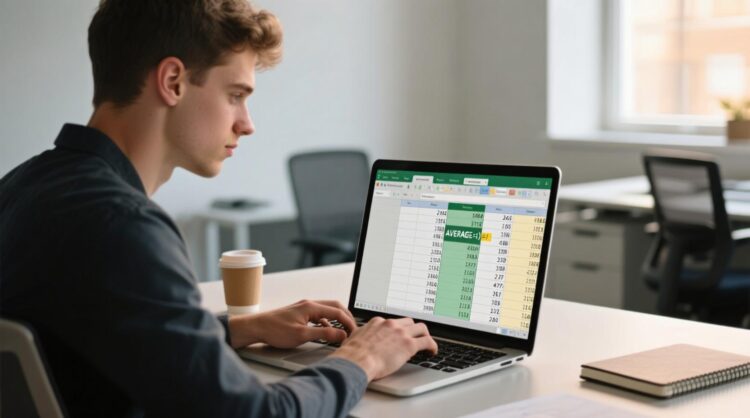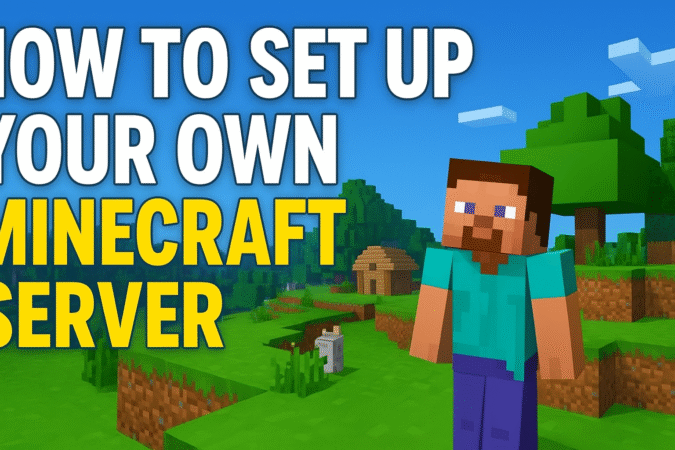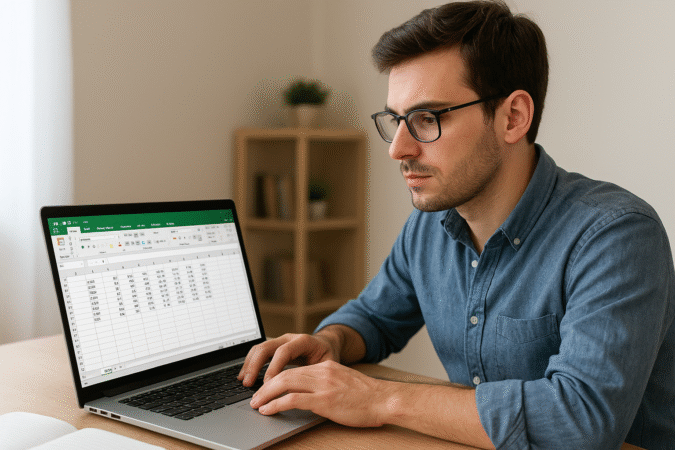How To For You – Accidentally deleting files is an issue that many Windows 11 users encounter. Whether you mistakenly erase an important document or lose crucial data due to an unintended action, recovering lost files is not as difficult as it may seem. Fortunately, Microsoft provides built-in recovery options that can help you restore deleted files without requiring third-party software. This guide explores effective methods to retrieve lost files using Windows 11’s built-in features.
Why Backup Is Essential
Before diving into file recovery methods, it’s crucial to highlight the importance of regular backups. Windows 11 offers multiple backup options, including external hard drives and the File History feature, which automatically saves copies of files. Consistently backing up your data can prevent permanent file loss and make restoration much easier.
Method 1: Restoring Files from the Recycle Bin
If you’ve recently deleted a file, the first place to check is the Recycle Bin. Windows temporarily stores deleted files here before they are permanently removed.
- Open the Recycle Bin – You can access it from your desktop or search for it in the taskbar.
- Locate the Deleted File – Browse through the list or use the search function to find the specific file.
- Restore the File – Right-click the file and select ‘Restore.’ This will return the file to its original location.
If the file is not in the Recycle Bin, it may have been permanently deleted. In that case, proceed to the next recovery method.
Method 2: Recovering Files with File History
Windows 11 includes a File History feature that allows users to restore previous versions of files, provided it has been enabled beforehand.
- Access File History – Open the Control Panel and search for ‘File History.’
- Select ‘Restore Personal Files’ – Browse through the available backups.
- Find and Restore the File – Right-click the desired file and select ‘Restore.’ The file will be returned to its original directory.
If File History was not activated before deletion, consider enabling it now to prevent future data loss.
What If These Methods Don’t Work?
If neither the Recycle Bin nor File History contains the lost file, additional solutions may be required:
- Use System Restore – If the deletion occurred due to a system change, restoring Windows to a previous state may help.
- Professional Data Recovery Services – For critical data loss, specialized recovery services may be necessary.
- Third-Party Recovery Software – Various programs, such as EaseUS Data Recovery or Recuva, can assist in retrieving lost files.
Final Thoughts
Recovering deleted files in Windows 11 is possible using built-in tools like the Recycle Bin and File History. To avoid permanent loss, regularly back up important data and consider enabling File History if you haven’t already. If built-in methods fail, advanced recovery tools or professional services may be required.
By following these steps, you can improve your chances of retrieving lost files and safeguarding your data in the future.