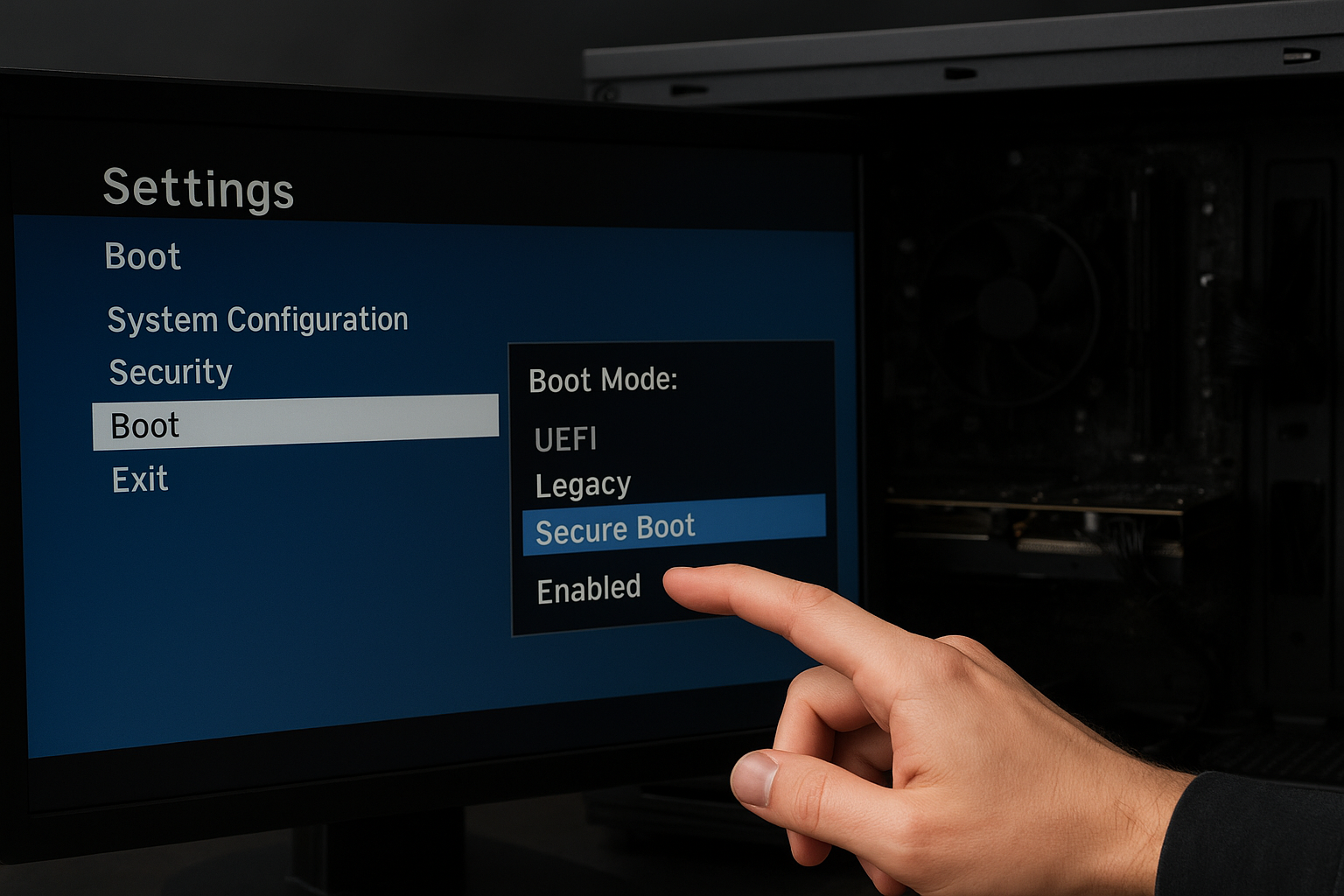
- Why Choose Google Photos for Backups?
- Setting Up Google Photos Backups: Step-by-Step Instructions
- Backing Up from PC or Mac
- Backing Up Photos from Google Drive
- Transferring Facebook Photos to Google Photos
- Backing Up Physical Prints
- Creating Offline Backups
- Transferring Google Photos to Other Cloud Services
- Organizing Your Google Photos
- Editing Features in Google Photos
- Conclusion
How To For You – In today’s digital world, safeguarding your precious memories has never been more crucial. Google Photos stands as a reliable and user-friendly cloud storage option, allowing users to securely store and easily access their photos and videos from virtually any device. Whether you’re new to the platform or seeking advanced tips, this guide provides everything you need to know about backing up your media to Google Photos and beyond.
Why Choose Google Photos for Backups?
Google Photos offers several advantages over traditional physical storage options:
- Secure Cloud Storage: Your photos are protected from hardware failures and theft.
- Universal Accessibility: Access your photos anytime from any device with an internet connection.
- Organizational Tools: Google Photos uses AI-powered categorization to make searching for specific memories seamless.
- Easy Sharing: Effortlessly share albums or individual shots with friends and family.
Setting Up Google Photos Backups: Step-by-Step Instructions
Backing Up from Smartphones and Tablets
- Download the App: Install the Google Photos app from the App Store (iOS) or Google Play Store (Android).
- Sign In: Log in with your Google account.
- Choose Backup Settings: Select between ‘Original’ or ‘High Quality’ upload options:
- Original: Retains full resolution, ideal for high-quality prints or professional use.
- High Quality: Compresses images slightly without significant quality loss.
- Enable Automatic Sync: Activate ‘Backup & Sync’ to ensure continuous uploads.
- Mobile Data Usage: Decide whether to allow backups using mobile data or restrict it to Wi-Fi.
Tip for Android users: You can select specific folders to back up, ensuring only important images are uploaded.
Freeing Up Device Storage
After backing up, use the ‘Free up space’ option to remove locally stored images that are safely backed up, creating more room on your device.
Backing Up from PC or Mac
- Web Upload: Navigate to photos.google.com, sign in, and manually upload images.
- Desktop App: Download the ‘Backup & Sync’ application from Google. Select folders for automatic, continuous backups.
Tip: Use this method to back up external hard drives and SD cards.
Backing Up Photos from Google Drive
Since Google Photos and Google Drive now operate independently, follow these steps:
- Open Google Photos and click ‘Upload.’
- Choose ‘Upload from Google Drive.’
- Select images to transfer to your Photos library.
Transferring Facebook Photos to Google Photos
- Log into Facebook and navigate to ‘Settings & Privacy.’
- Under ‘Your Facebook Information,’ select ‘Transfer a Copy of Your Photos or Videos.’
- Choose Google Photos as the destination and authorize the transfer.
Backing Up Physical Prints
Google’s PhotoScan app allows you to digitize and back up printed photos. Its multi-scan feature helps remove glare for clearer images.
Creating Offline Backups
For added security, download your entire Google Photos library using Google Takeout:
- Go to Google’s ‘Download your data’ page.
- Select Google Photos, choose your export settings, and download your library.
This offline backup ensures your collection is protected even if you exceed Google’s storage limits or prefer offline access.
Transferring Google Photos to Other Cloud Services
You can transfer your photos directly to cloud services like OneDrive, Dropbox, or Box using Google Takeout. Unfortunately, direct transfers to Amazon Photos or Apple iCloud require manual uploads after downloading your library.
Organizing Your Google Photos
Google Photos’ AI-powered organization tools categorize images by subjects, locations, and faces, simplifying navigation:
- Albums: Create albums for easy grouping and sharing.
- Search: Use AI-based tagging to quickly find photos by keyword.
- Stacks: Group similar photos to declutter your library.
Editing Features in Google Photos
While not a replacement for professional editing software, Google Photos offers basic tools:
- Apply filters, crop, and adjust brightness or color.
- Utilize one-click AI enhancements under the ‘Suggestions’ tab.
- Access premium features like HDR adjustments with a Google One subscription.
Conclusion
Google Photos provides a comprehensive solution for backing up and organizing your photos and videos. By following this guide, you can ensure your memories are safe, accessible, and beautifully organized. Whether using free options or premium features, multiple backup strategies are the key to preserving your digital life.





