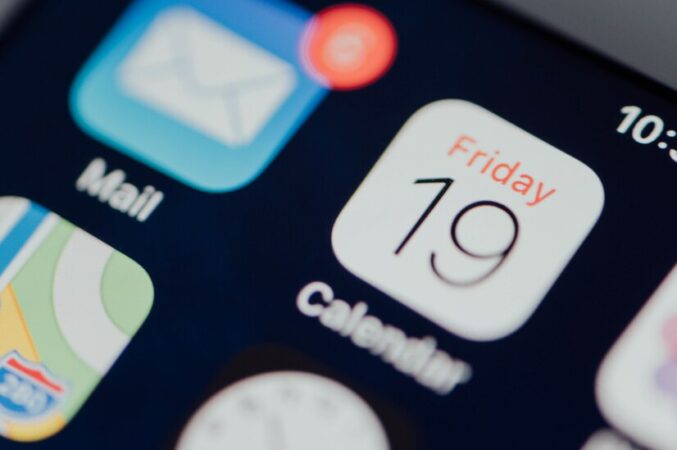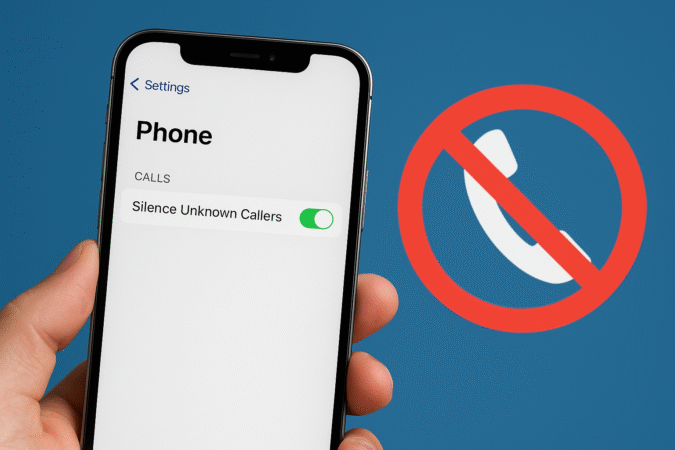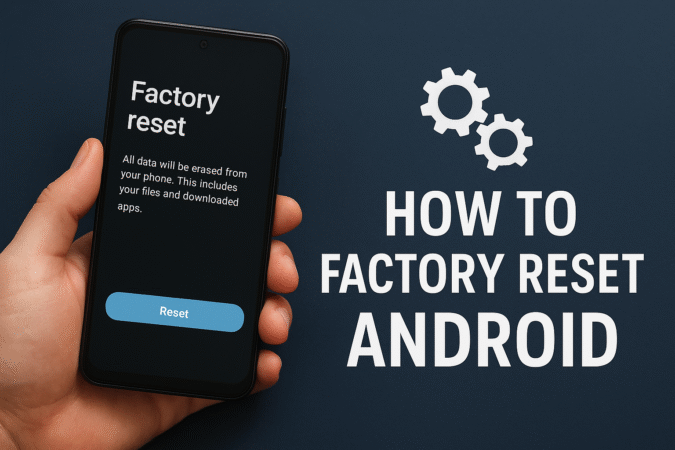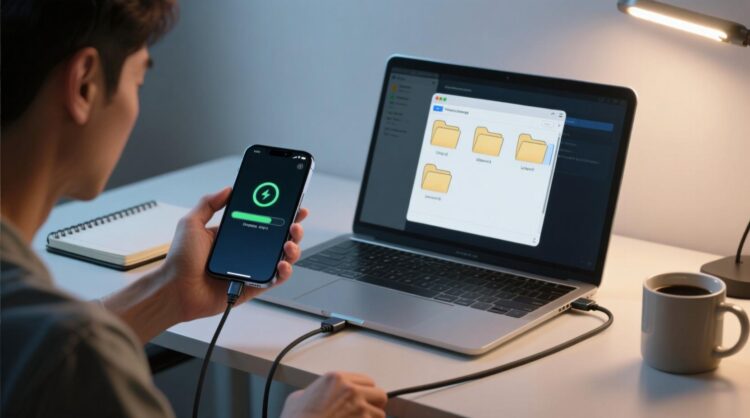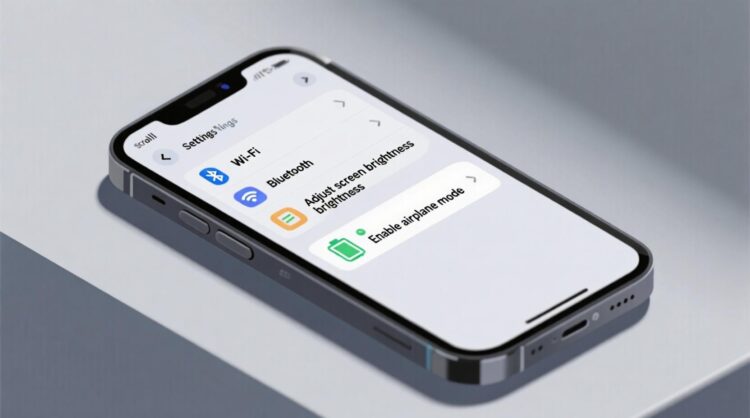
How To For You – Apple’s iOS 18 marks a significant shift in how iPhone users can personalize their devices, bringing a level of customization previously reserved for Android users. For the first time, iOS offers unprecedented flexibility in modifying Home Screen layouts, app icon appearances, and overall aesthetics—without the need for third-party apps.
If you’re eager to refresh your iPhone’s look and tailor it to your personal style, iOS 18 makes it easier than ever. This guide breaks down the new customization options, helping you make the most of these features.
Getting Started: Tools and Requirements
To begin, ensure your device is running iOS 18. Once updated, you can access Home Screen customization by pressing and holding a blank area of the screen until the icons start to jiggle. From there, tap Edit in the top-left corner to explore the new customization tools.
Changing App Icon Colors with Tinting
One of the standout features of iOS 18 is the ability to tint app icons, allowing users to align their Home Screen’s aesthetics with a chosen color theme.
- Enter Edit Mode: Long-press any app or an empty Home Screen space until icons begin to wiggle. Then, tap Edit and select Customize.
- Select Tinted Mode: In the customization menu, tap the Tinted option in the bottom-right corner.
- Adjust Colors: Use the two sliders to change the color hue and intensity. Adjust them to match your preferred aesthetic.
- Use the Eyedropper Tool: If you want an exact color match, tap the eyedropper icon in the top-right corner. This lets you pick a color from your wallpaper, instantly applying it to app icons.
Switching Between Light and Dark App Icons
iOS 18 introduces more control over app icon appearances by allowing users to toggle between light and dark modes.
- Enter Edit Mode and tap Customize.
- Choose Light or Dark Mode: Select Light, Dark, or Automatic based on your preference. The Automatic setting syncs with your system’s dark mode schedule.
- Control Background and Icons Independently: Use the sun-shaped icon in the top-left corner to switch background colors without altering app icon styles, giving you more creative freedom.
Arranging Icons with the New Grid Layouts
A major improvement in iOS 18 is the ability to freely arrange app icons, breaking away from Apple’s traditional rigid grid system.
- Enter Jiggle Mode: Tap and hold the Home Screen to make icons jiggle.
- Move Icons Freely: Drag an app to any spot on the screen, including empty areas. While the icons still snap to an invisible grid, you now have much more flexibility.
Removing App Labels for a Minimalist Look
For a sleeker, clutter-free Home Screen, iOS 18 allows users to hide app labels while enlarging icons.
- Enter Edit Mode and tap Customize.
- Select Small or Large Icons: Choosing Large will increase app icon size and remove text labels, creating a cleaner aesthetic.
- Exit Customization Mode: Tap anywhere on the screen or swipe down to apply the changes.
Beyond the Home Screen: More Customization Options
The personalization features in iOS 18 extend beyond the Home Screen. Users can now customize the Control Center by rearranging or removing elements for a streamlined experience. The Lock Screen also gains more flexibility, allowing adjustments to widgets and quick-access tools.
A More Personalized iOS Experience
While third-party apps previously provided some level of Home Screen customization, iOS 18 makes these features native, ensuring a seamless user experience. Whether you prefer a minimalist, colorful, or dark-themed aesthetic, these customization tools empower you to make your iPhone truly your own.
With Apple’s renewed focus on personalization, iOS 18 redefines how users interact with their devices. By following these steps, you can create a Home Screen that not only looks great but also enhances functionality to fit your unique style.