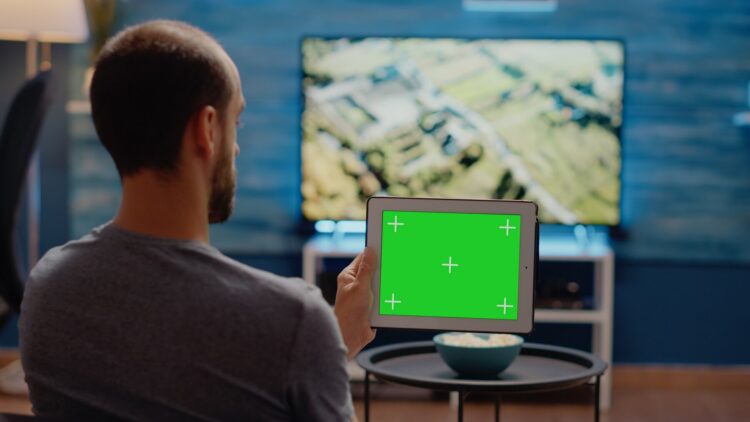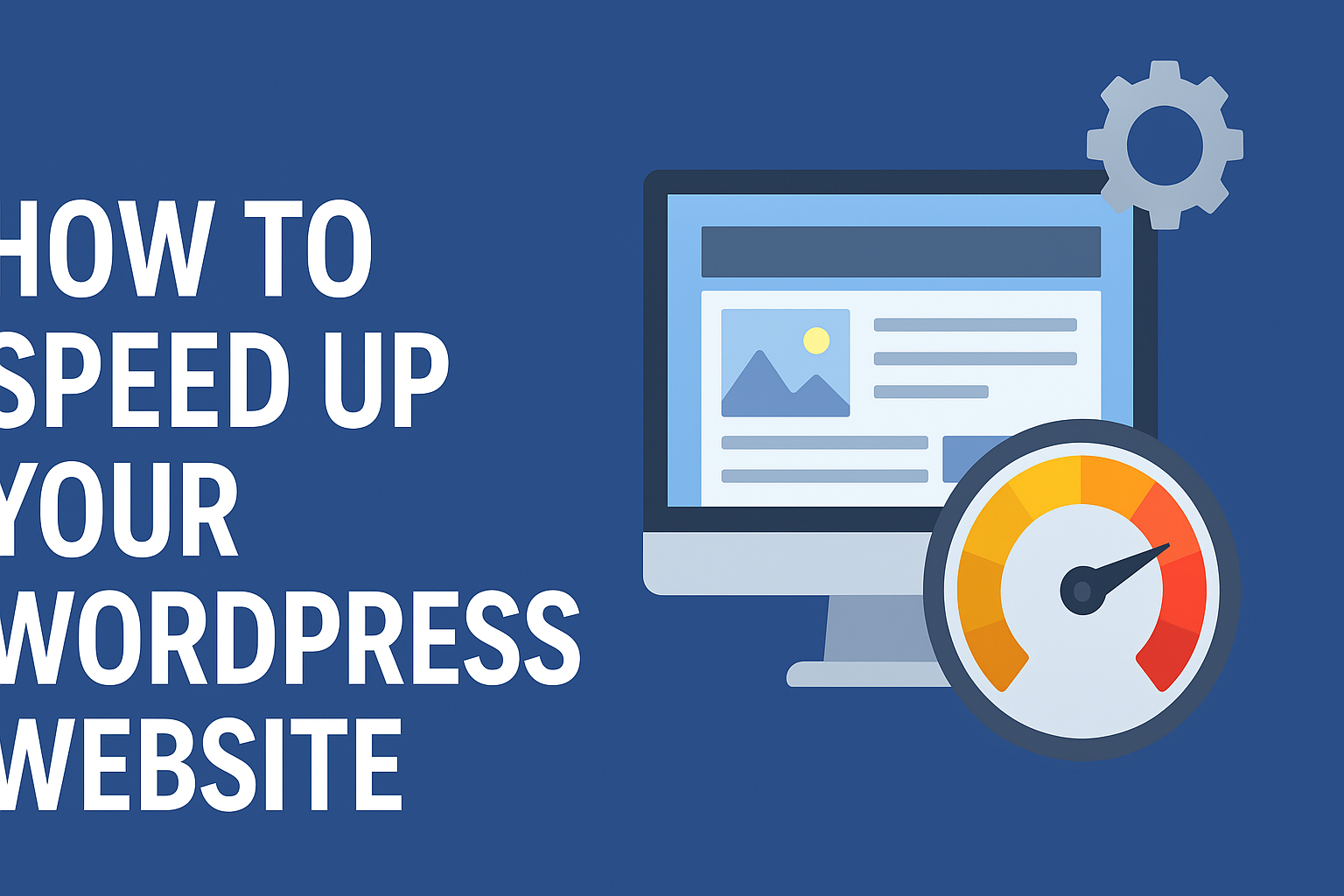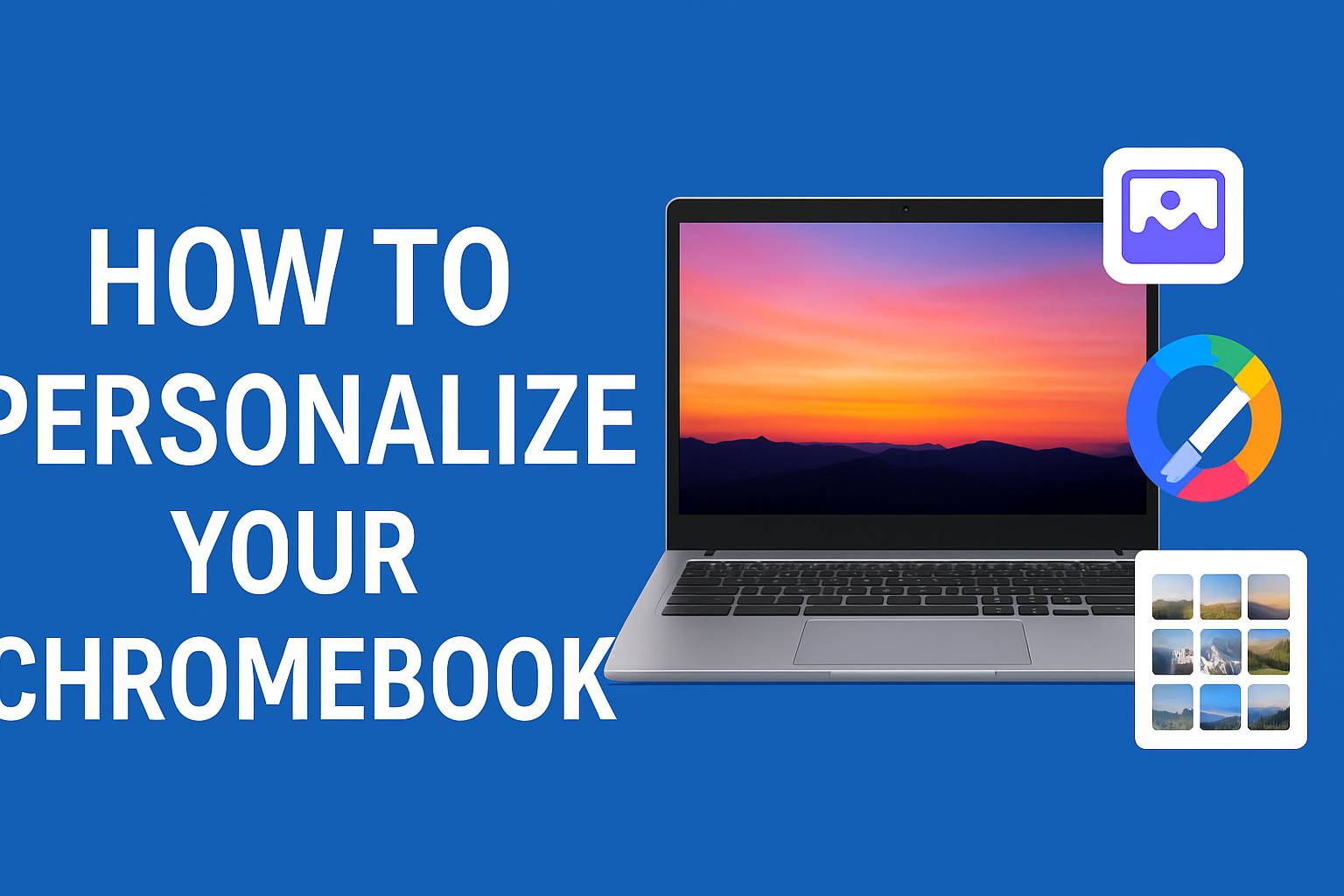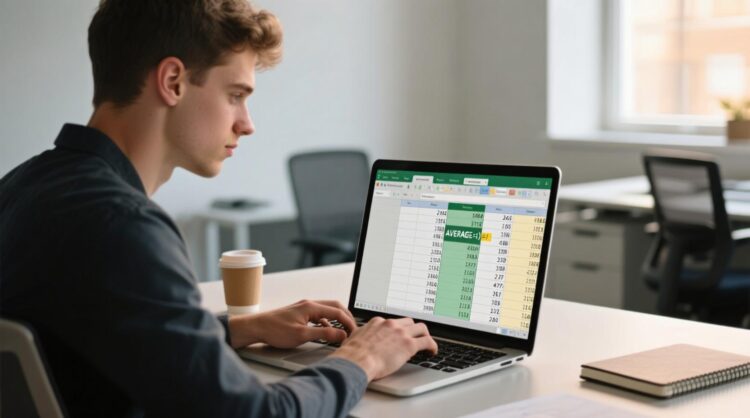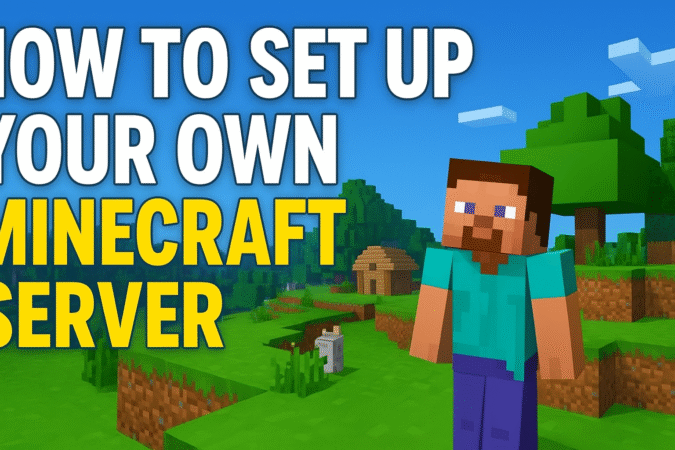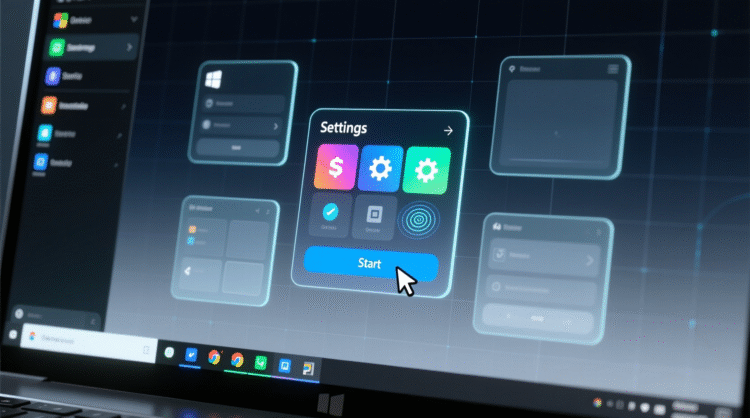
HowToForYou.com – Expanding your MacBook’s display to a larger screen can enhance your viewing experience, whether for work, entertainment, or presentations. Fortunately, there are multiple ways to connect your MacBook to a TV, including both wireless and wired methods. This guide will explore these options, helping you make the most out of your setup.
Wireless Connection via AirPlay
If you have an AirPlay 2-compatible smart TV, you can effortlessly mirror or extend your MacBook’s display without requiring additional cables. Follow these steps to establish a wireless connection:
- Ensure Network Compatibility – Make sure both your MacBook and smart TV are connected to the same Wi-Fi network.
- Access Screen Mirroring – Click on the ‘Control Center’ icon in the menu bar of your MacBook and select ‘Screen Mirroring.’
- Select Your TV – From the list of available devices, choose your TV to initiate mirroring.
- Extend Your Display (Optional) – If you prefer an extended display rather than a mirrored one, go to ‘System Preferences’ > ‘Displays’ > ‘Arrangement’ and uncheck ‘Mirror Displays.’ Drag and position the screens as needed.
- Stop Mirroring – To end the session, navigate back to ‘Screen Mirroring’ and select ‘Off.’
Wired Connection Using a Cable
For TVs that lack AirPlay support, a physical connection is a reliable alternative. This method provides stable performance and minimizes latency. Follow these steps:
- Choose the Right Cable – Depending on your MacBook model, you may need an HDMI, Thunderbolt-to-HDMI, or USB-C-to-HDMI adapter.
- Connect Your Devices – Plug one end of the cable into your MacBook and the other into your TV’s HDMI port.
- Adjust Display Settings – On your MacBook, go to ‘System Preferences’ > ‘Displays’ and select either ‘Default for display’ or ‘Scaled’ to optimize resolution.
- Enable Audio Output (If Needed) – If audio does not transfer automatically, navigate to ‘System Preferences’ > ‘Sound’ > ‘Output’ and choose your TV.
- Disconnect When Finished – Simply unplug the cables to revert to the MacBook’s default display settings.
Choosing the Best Method for Your Setup
- AirPlay Method: Best for convenience and a clutter-free setup.
- Wired Connection: Ideal for non-AirPlay TVs or those seeking a more stable connection for high-definition streaming and gaming.
Whether you opt for a wireless or wired connection, integrating your MacBook with a TV offers an enhanced computing experience on a larger screen. By following the above steps, you can easily transition between work and entertainment while enjoying an optimized display.