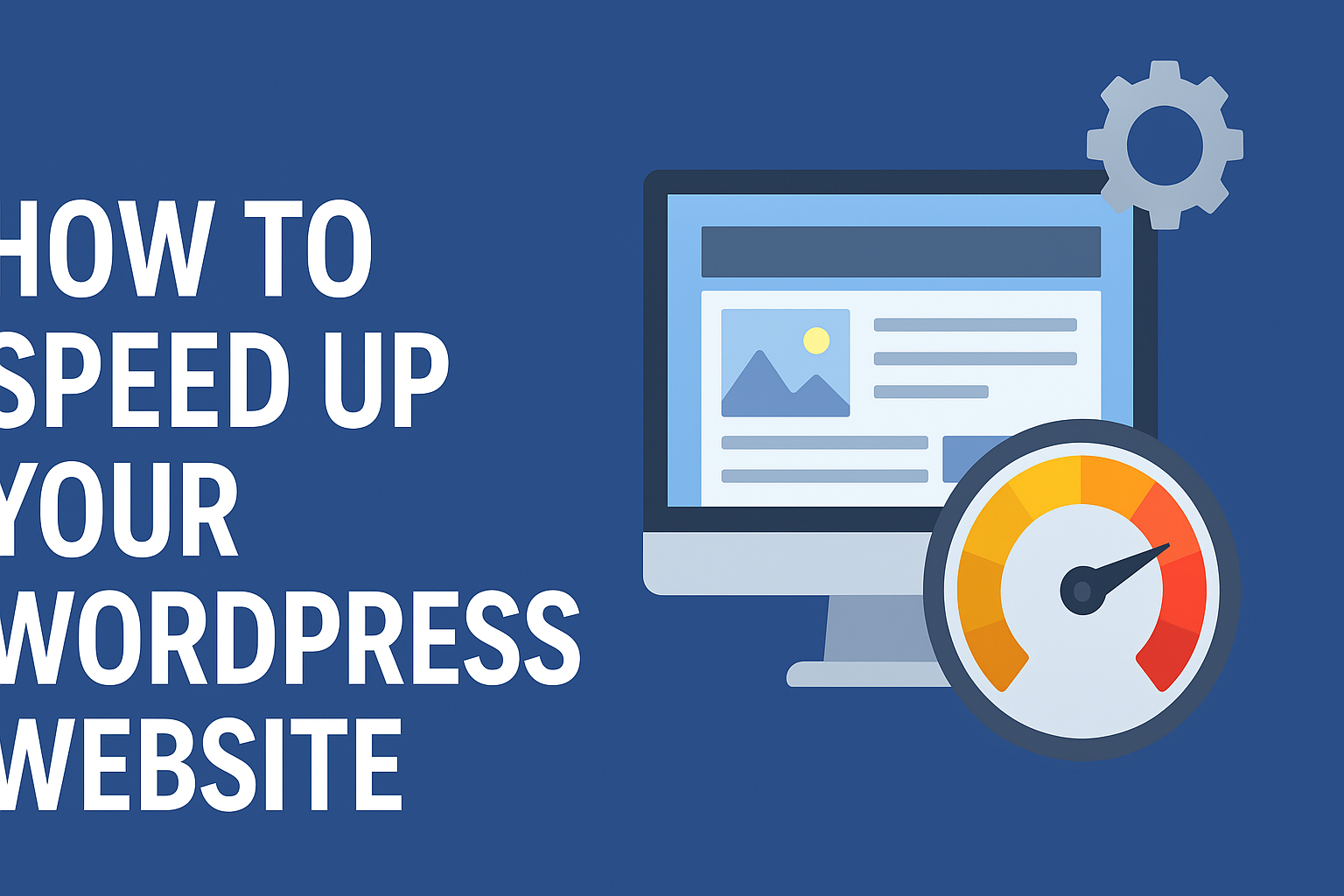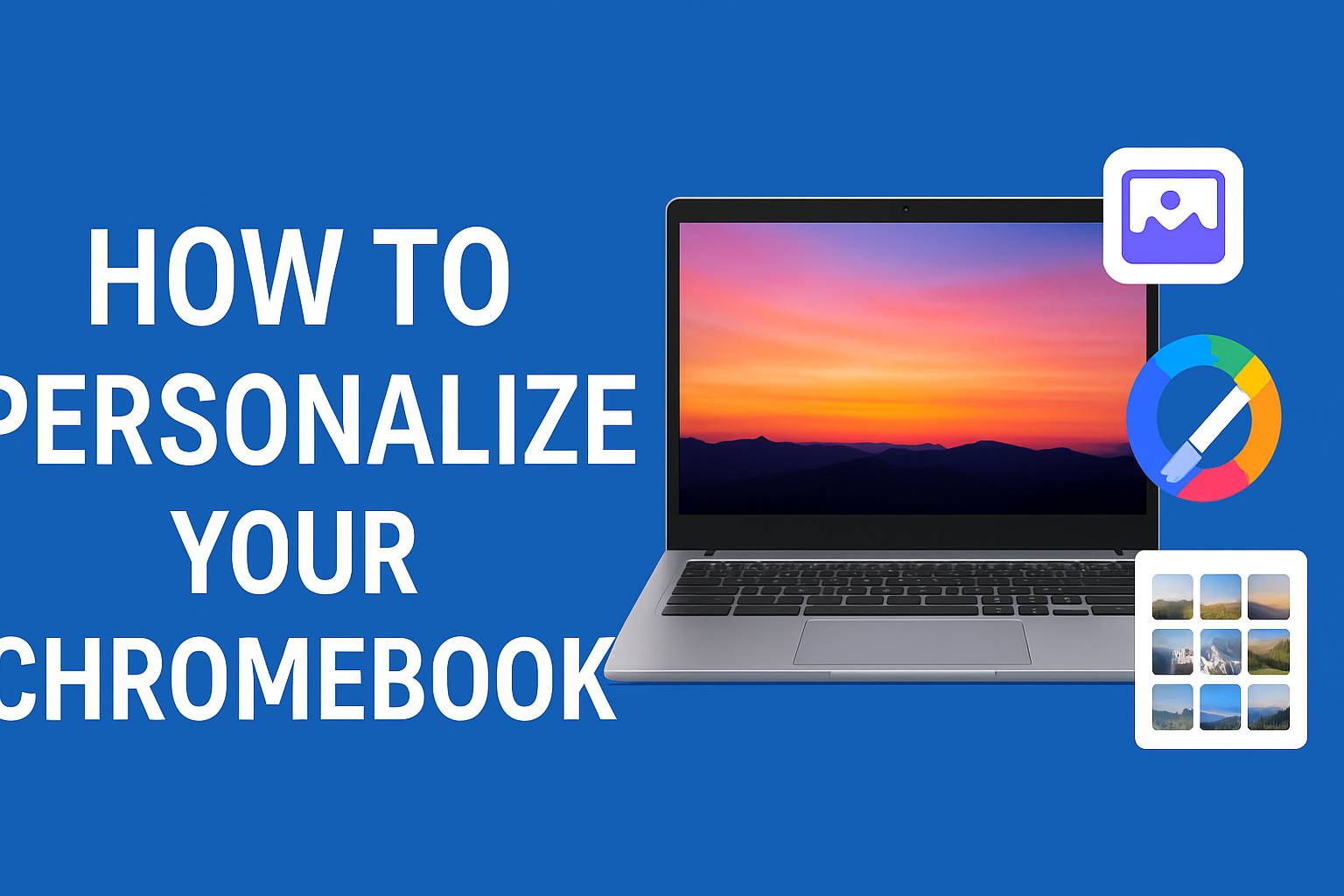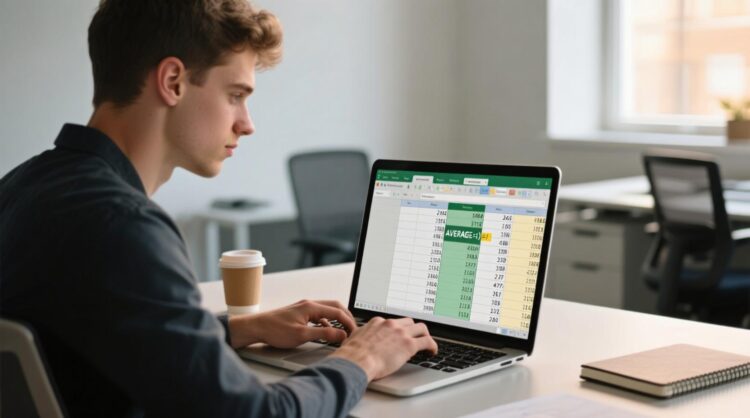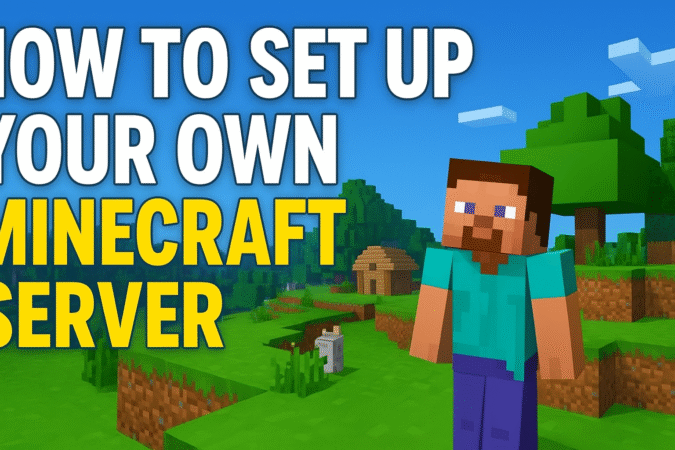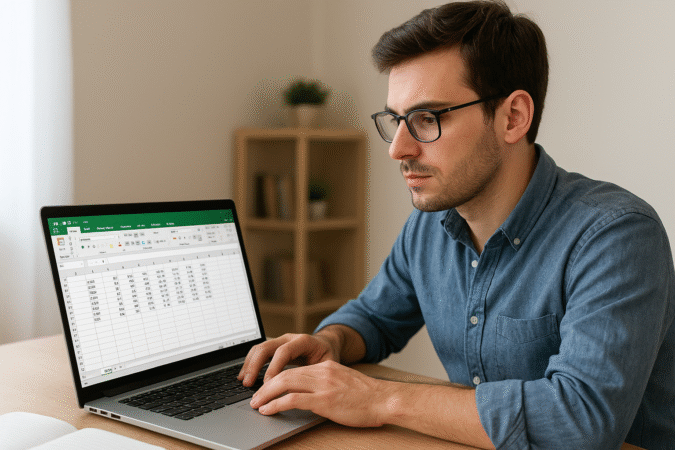How To For You – Your MacBook Pro is a powerful machine, but like any computer, it benefits from the occasional restart. Restarting helps clear temporary files, refresh system processes, and can even resolve minor performance issues. Additionally, certain macOS updates require a reboot to take effect. Whether you need to troubleshoot glitches or install important updates, here’s the best way to restart your MacBook Pro efficiently.
Why Restarting Your MacBook Pro Matters
Regularly rebooting your MacBook Pro helps maintain optimal performance. Over time, applications consume system resources, and a restart clears memory usage, allowing your device to run smoothly. Moreover, when your Mac experiences unresponsiveness or slowdowns, a simple restart can often resolve these issues. Furthermore, software updates frequently require a reboot to integrate new features and security enhancements effectively.
Two Reliable Methods to Restart Your MacBook Pro
1. Restarting Through the Apple Menu
This is the most straightforward and user-friendly method. Follow these steps:
- Click on the Apple icon in the top-left corner of your screen.
- Select Restart from the dropdown menu.
- A confirmation popup will appear—click Restart again to proceed.
- If you prefer not to reopen previously active windows upon reboot, uncheck the box labeled Reopen windows when logging back in before confirming.
This method ensures that your files and applications are safely closed before the system reboots, preventing any loss of unsaved data.
2. Restarting Using the Power Button
When your MacBook Pro becomes unresponsive and the menu bar is inaccessible, a manual shutdown is the best alternative:
- Soft Restart: Press and hold the Control + Command + Power keys simultaneously until the screen turns off. Your MacBook Pro will restart automatically.
- Hard Restart (For Unresponsive Systems): If the keyboard shortcuts don’t work, press and hold the Power button for approximately 6 to 10 seconds. Wait for a few seconds, then press the Power button again to turn your Mac back on.
While this method effectively forces a reboot, keep in mind that any unsaved work will be lost.
Final Thoughts
Whether you’re troubleshooting an issue or installing an update, knowing how to restart your MacBook Pro properly ensures you maintain smooth performance and system stability. By using the Apple menu for regular reboots and the power button for emergency situations, you can keep your Mac running efficiently. Make restarting your Mac a regular habit to optimize its functionality and longevity.