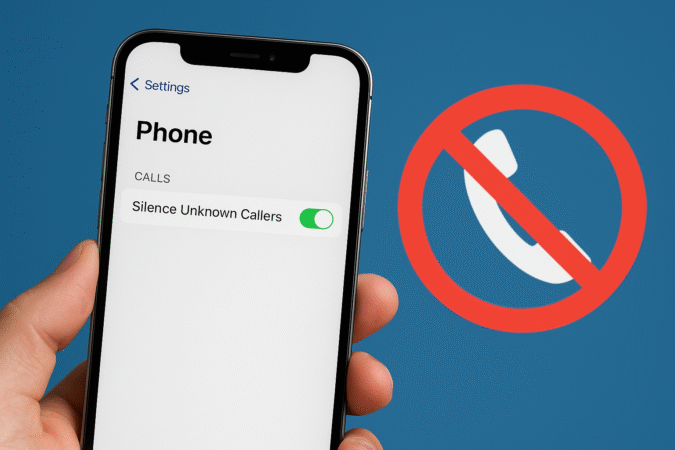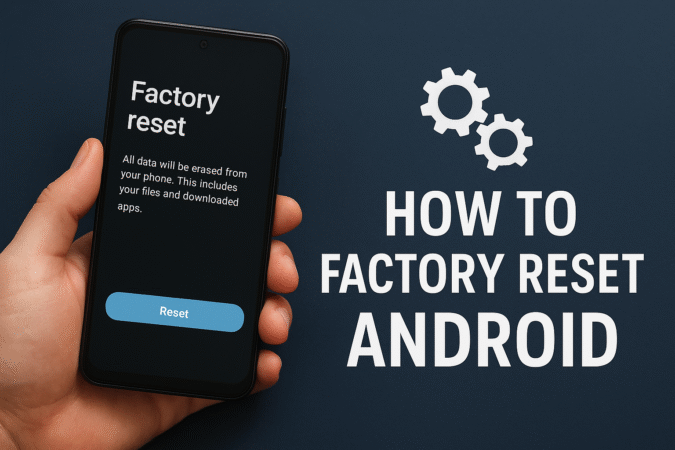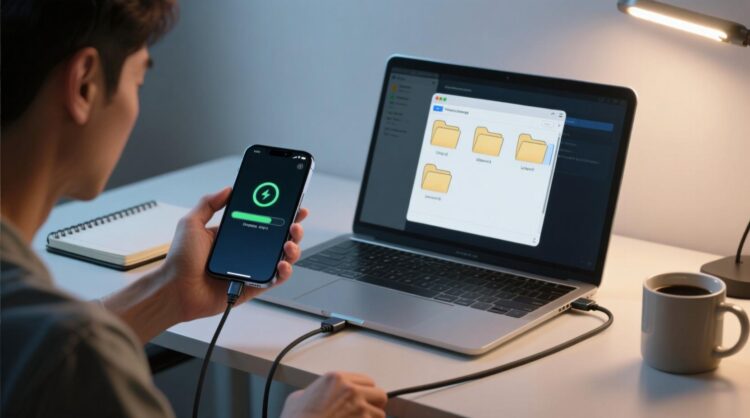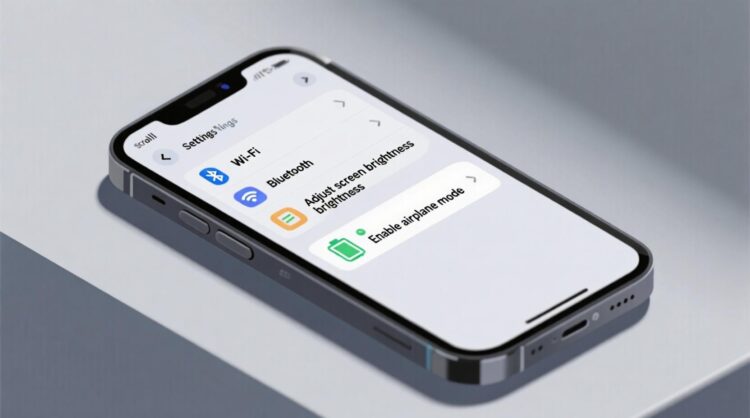
How To For You – In today’s fast-paced digital world, the ability to print documents directly from your smartphone is a game-changer. Whether you need to print an important report, a boarding pass, or even a cherished photo, mobile printing has made life significantly easier. Fortunately, Apple has integrated seamless printing solutions into its iOS ecosystem, allowing users to print with minimal effort. This guide explores multiple methods to print from your iPhone, ensuring that regardless of your printer model, you can find the right solution.
1. Using Apple’s AirPrint Technology
AirPrint is Apple’s built-in printing feature, designed for effortless wireless printing from iOS devices to compatible printers. The best part? No additional software or drivers are needed. If you own a modern wireless printer from brands like HP, Canon, or Epson, chances are it supports AirPrint.
Steps to Print Using AirPrint:
- Ensure your iPhone and printer are connected to the same Wi-Fi network.
- Open the document, image, or webpage you want to print.
- Tap the Share button (square icon with an upward arrow) or look for a Print option in the menu.
- Select Print, then choose your AirPrint-compatible printer.
- Adjust print settings such as the number of copies or color preferences.
- Tap Print, and your document will be sent to the printer instantly.
AirPrint simplifies mobile printing, eliminating the hassle of extra setup steps or cables. However, not all printers support AirPrint. If yours doesn’t, alternative solutions are available.
2. Printing with Manufacturer-Specific Apps
For those with non-AirPrint-compatible printers, many printer manufacturers provide dedicated iOS apps that enable wireless printing. These apps often come with advanced features, such as scanning documents and managing printer settings.
HP Smart App
- Download HP Smart from the App Store.
- Ensure your printer is on and connected to the same Wi-Fi network as your iPhone.
- Open the app, add your printer, and select the document or image you wish to print.
- Adjust settings and tap Print.
Epson iPrint App
- Install Epson iPrint from the App Store.
- Connect your Epson printer to the same Wi-Fi network.
- Open the app, select your printer, and choose the content you want to print.
- Adjust settings and press Print.
Canon PRINT Inkjet/SELPHY App
- Download Canon PRINT Inkjet/SELPHY from the App Store.
- Connect your Canon printer to Wi-Fi.
- Launch the app, add your printer, and select the document or image.
- Customize settings and tap Print.
Each of these apps enhances functionality, offering features beyond just printing, such as scanning documents, checking ink levels, and cloud integration.
3. Printing to Non-Wireless Printers
If you have an older printer without wireless capabilities, don’t worry—you can still print from your iPhone using a few alternative methods.
Using a USB Connection with an Adapter
- Purchase a Lightning to USB adapter and connect it to your printer’s USB cable.
- Some third-party apps like PrintCentral or Printer Pro can help bridge the connection between your iPhone and printer.
- Open the app, select your file, and print.
Using a Wireless Print Server
- Devices like Google Cloud Print alternatives or wireless print servers can enable older printers to receive print jobs from iPhones.
- Connect the server to your printer, set it up with your Wi-Fi network, and print wirelessly.
Final Thoughts
Printing from an iPhone has never been more accessible. Whether through AirPrint, manufacturer apps, or alternative solutions for older printers, users have a variety of options tailored to their needs. As technology continues to evolve, we can anticipate even more seamless mobile printing experiences, with enhanced cloud integration and universal compatibility.
If you encounter any difficulties, refer to your printer’s user manual or manufacturer’s support for troubleshooting tips. With the right setup, mobile printing can be an effortless and essential part of your workflow.