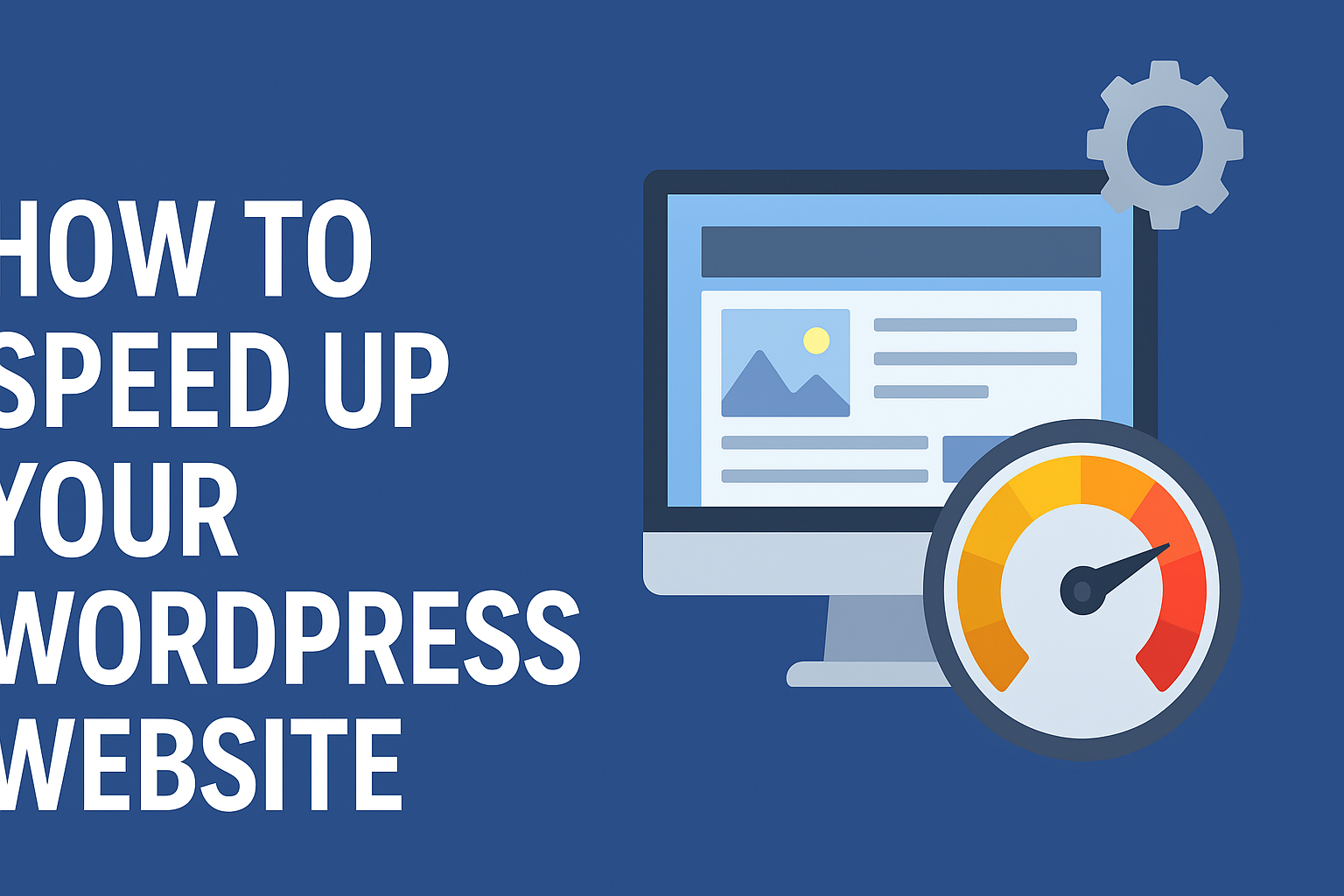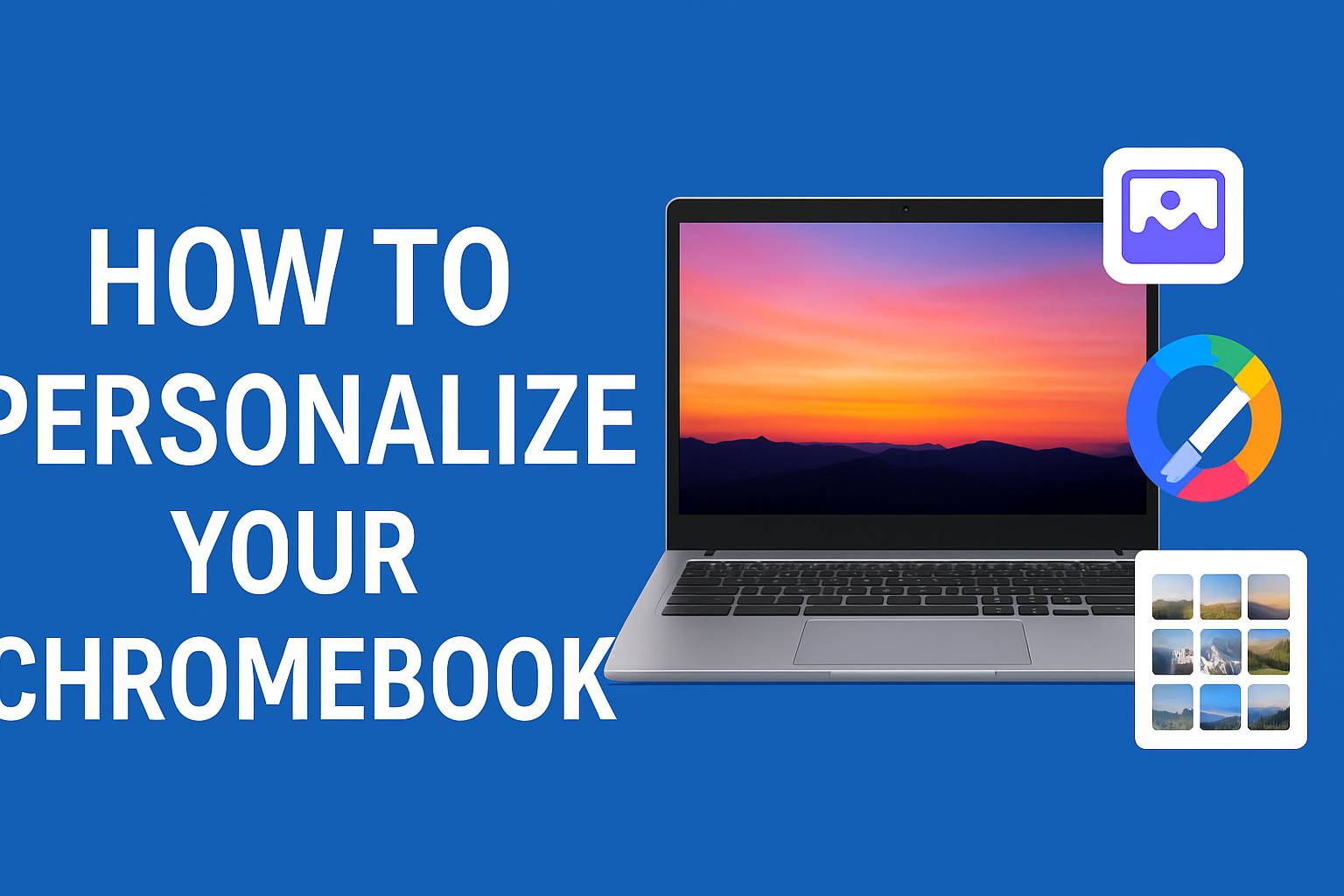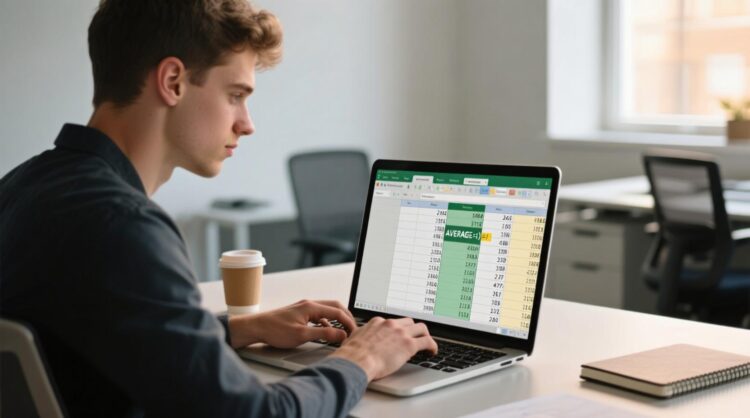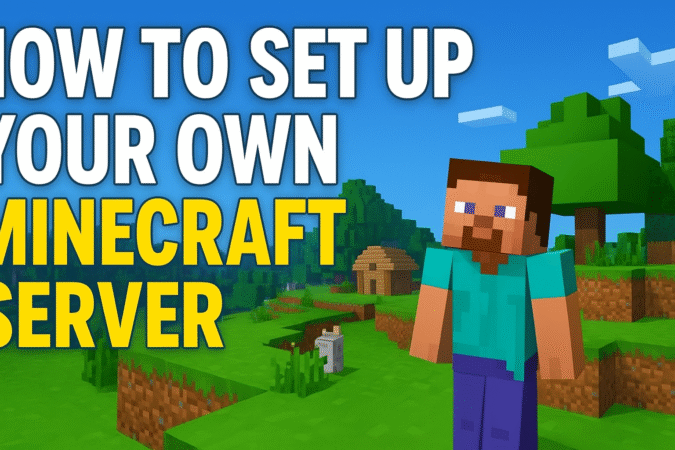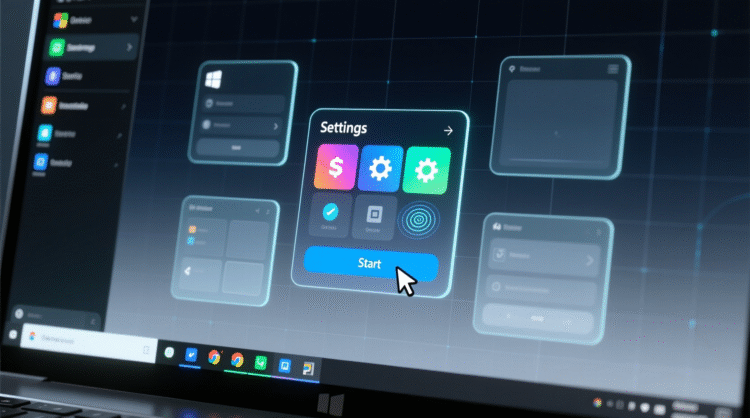
How To For You – Despite being a previous-generation operating system, Windows 10 continues to be the dominant OS. Given its widespread use, many users still rely on it for their daily computing needs, including printing documents at home or in the office.
However, adding a printer to Windows 10 can be a challenge for those unfamiliar with the process. Whether you’re using a wired or wireless printer, this guide will walk you through the setup process, ensuring a smooth and hassle-free experience.
Adding a Wired Printer to Windows 10
For users who prefer a direct connection, adding a wired printer via USB is usually the simplest option. Here’s how to do it:
- Ensure Proper Connection – Start by powering on your printer and connecting it to your computer using a USB cable. Most modern printers will be automatically detected by Windows 10.
- Access Printer Settings – Open the Windows Start menu, type “Settings,” and select the Settings app from the results.
- Navigate to Devices – In the Settings window, click on Devices and then select Printers & scanners from the left sidebar.
- Add a Printer – Click on the Add a printer or scanner button at the top of the window. Windows will begin searching for available printers.
- Select Your Printer – If your printer appears in the list, click on it and select Add device.
- Follow Installation Prompts – Some printers may require additional software or drivers. If prompted, install the necessary drivers from the manufacturer’s website or the installation CD provided with the printer.
If Windows fails to detect your printer, check the connection, try a different USB port, or manually install the printer by clicking on The printer that I want isn’t listed and following the on-screen instructions.
Adding a Wireless Printer to Windows 10
Wireless printers offer the convenience of printing from anywhere within a network range. However, setting them up requires a few additional steps:
- Connect to Wi-Fi – Ensure your printer is powered on and connected to the same Wi-Fi network as your computer. Consult the printer’s manual for network setup instructions.
- Open Printer Settings – Go to the Settings app by typing “Settings” in the Start menu search bar.
- Navigate to Devices – Click on Devices, then select Printers & scanners.
- Search for a Printer – Click on Add a printer or scanner, and Windows will scan for available wireless printers.
- Add the Printer – When your printer appears in the list, select it and click Add device.
- Complete the Setup – Follow any additional prompts, such as entering a PIN or confirming the connection on the printer itself.
If your printer doesn’t appear, you can manually enter its IP address by clicking The printer that I want isn’t listed and selecting the appropriate option.
Troubleshooting Printer Connection Issues
If your printer is not detected or isn’t functioning properly, try the following troubleshooting steps:
- Restart Devices – Restart both your computer and printer to refresh connections.
- Check USB Connections – If using a wired printer, ensure the cable is securely connected.
- Update Drivers – Visit the printer manufacturer’s website to download the latest drivers.
- Verify Network Connection – For wireless printers, confirm that both the printer and computer are connected to the same Wi-Fi network.
- Run Windows Troubleshooter – Navigate to Settings > Update & Security > Troubleshoot > Printer and follow the on-screen instructions.
- Disable Firewall Temporarily – Sometimes, security software can block printer connections; try disabling the firewall momentarily to see if it resolves the issue.
Optimizing Your Printing Experience on Windows 10
Once your printer is set up, consider these tips to enhance your printing workflow:
- Set a Default Printer – Navigate to Settings > Devices > Printers & scanners, select your preferred printer, and click Set as default.
- Use Print Preview – Always review documents before printing to save ink and paper.
- Install Manufacturer Software – Many printers come with additional software that provides enhanced features and controls.
- Utilize Keyboard Shortcuts – Use Ctrl + P to quickly open the print dialog in most applications.
- Explore Print Management Tools – Advanced users can benefit from print management software to track usage and optimize settings.
Final Thoughts
While adding a printer to Windows 10 may initially seem complicated, following these steps will make the process seamless.
Whether using a wired or wireless connection, Windows 10 offers built-in compatibility with a wide range of printers, ensuring that users can print with ease.
By understanding the setup process and troubleshooting techniques, you can maximize your productivity and avoid common printer-related frustrations.