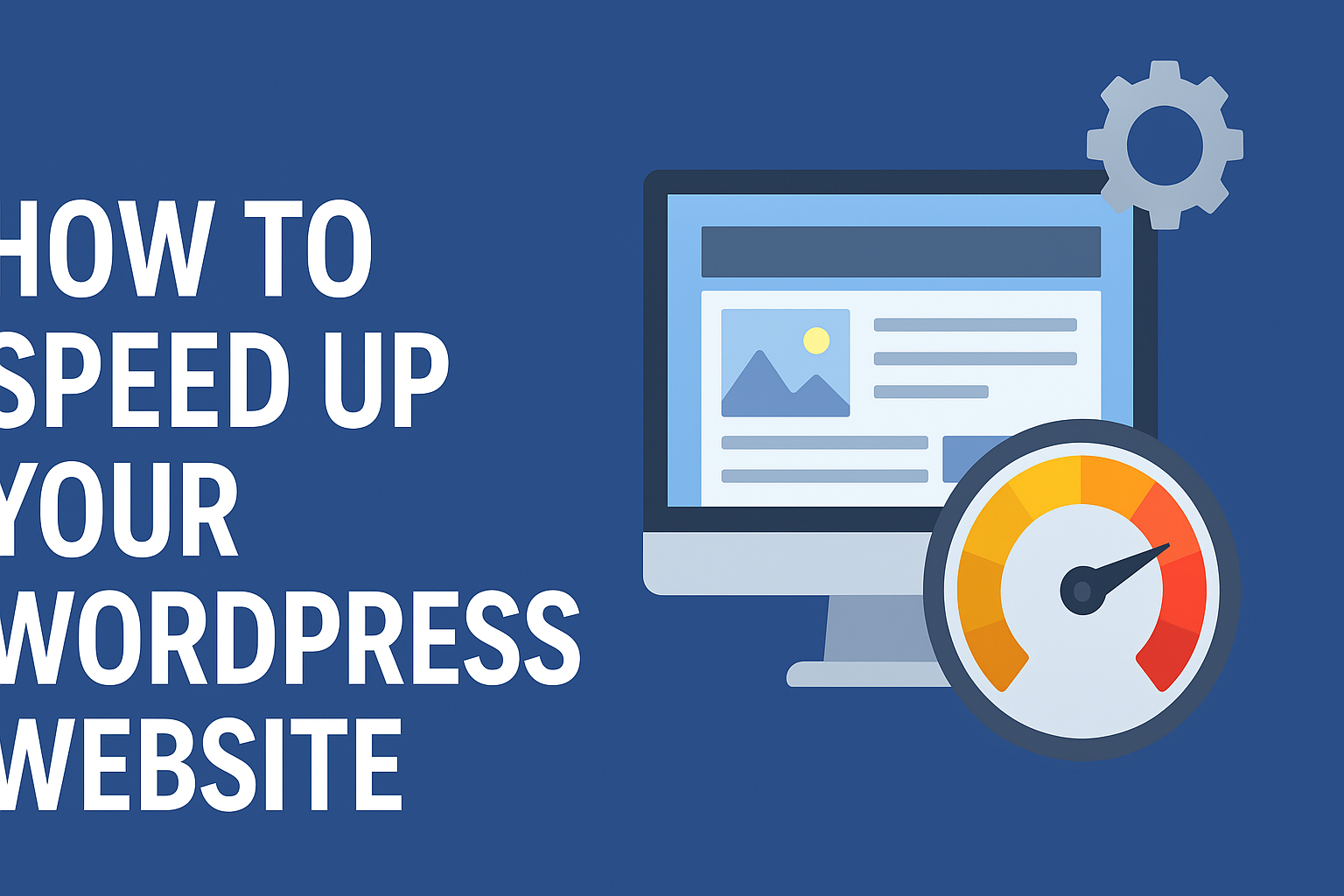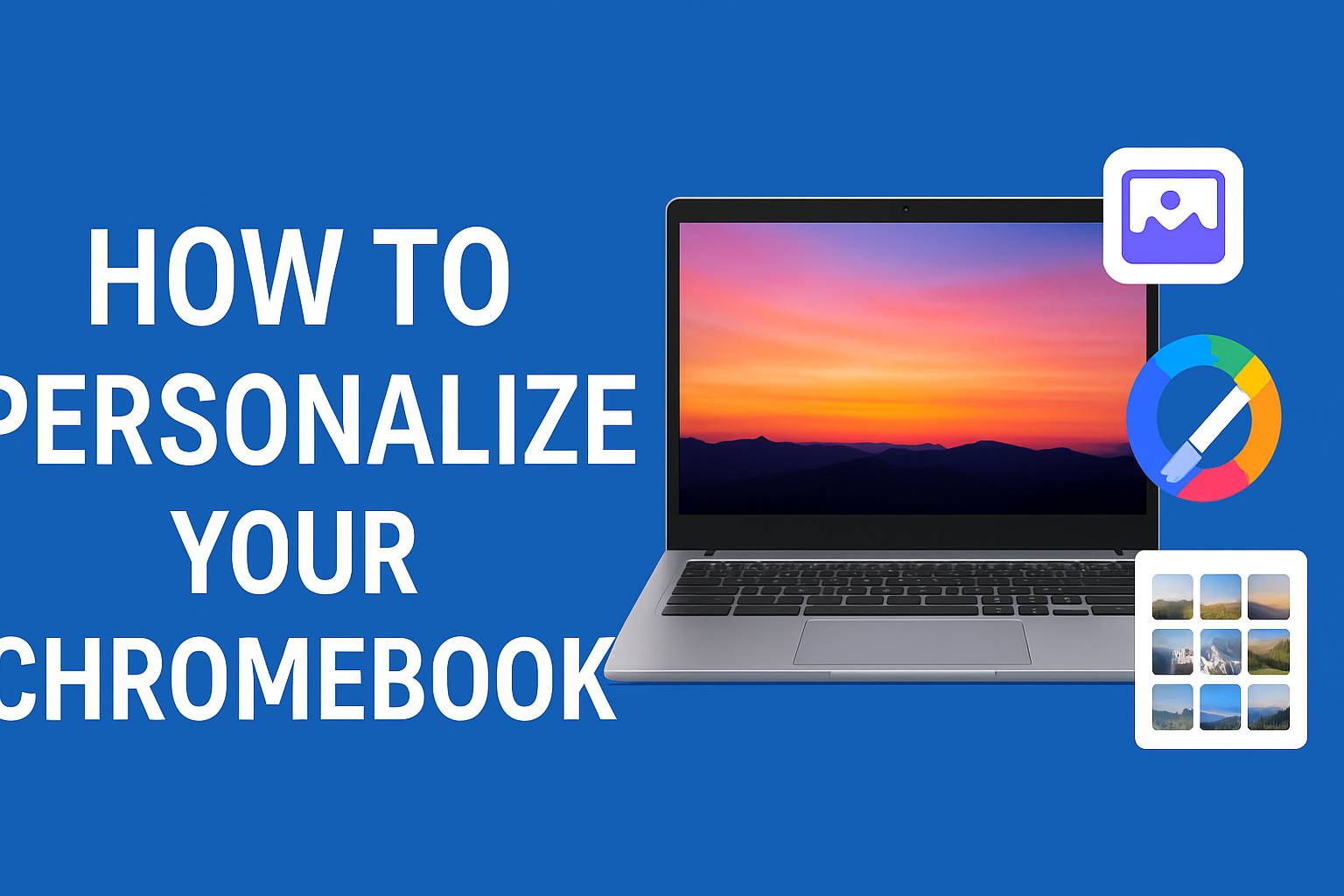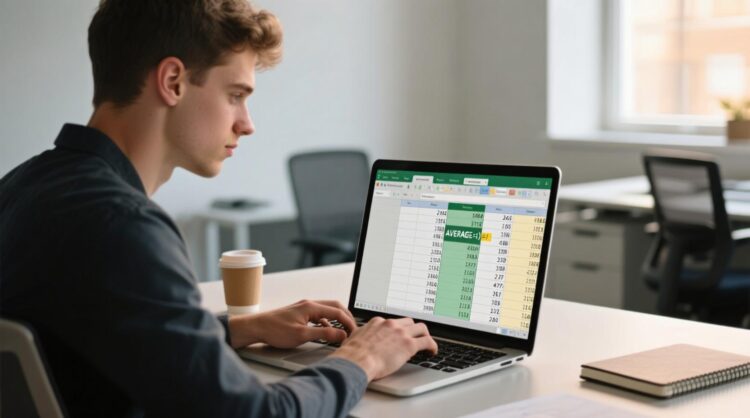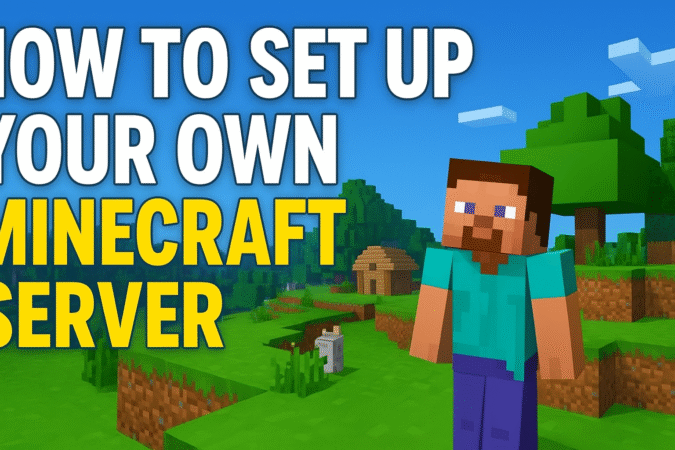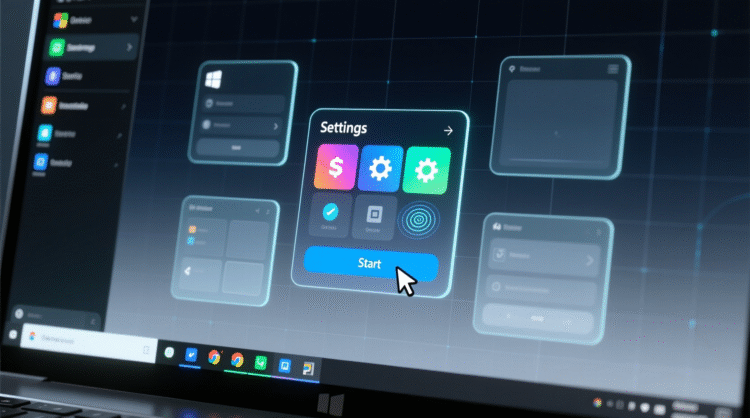
How To For You – Managing your Mac’s storage efficiently is essential for maintaining performance and ensuring you have enough space for essential files and applications.
As you use your Mac, temporary files, old documents, and unused applications can accumulate, potentially slowing down your system.
Fortunately, with a few simple steps, you can free up space and keep your Mac running smoothly.
1. Use macOS Built-In Storage Optimization Tools
macOS offers several native tools to help manage and optimize your storage. To get started, click on the Apple logo in the top-left corner of your screen and select “About This Mac.”
From there, click “More Info” and navigate to the “Storage” section. Here are the key features to utilize:
- Optimize Storage: This feature identifies large or unused files, such as old iTunes downloads and iCloud-stored documents you haven’t accessed recently. Deleting these files can quickly free up space.
- Empty Trash Automatically: Enable this option to automatically delete items that have been in the Trash for 30 days.
- Reduce Clutter: Review large files and downloads directly from the “Manage” section to identify files that can be removed or archived.
2. Restart Your Mac Regularly
Rebooting your Mac is a simple yet effective way to clear temporary files and caches that may be taking up space. To restart, click the Apple logo and choose “Restart.” This action can resolve minor performance issues and free up memory for more critical tasks.
3. Clear System and Application Caches
Over time, cache files can consume a significant amount of storage. To clear them, open Finder, press the Option key, and click “Go” in the menu bar. Select “Library,” then navigate to the “Caches” folder.
You can safely delete unnecessary files here, but be sure to empty the Trash afterward to reclaim the space.
4. Remove Unused Applications
Applications you no longer use can take up considerable space. To uninstall an app, drag it to the Trash or use a dedicated uninstaller for a more thorough cleanup.
App Cleaner & Uninstaller is a third-party tool that ensures all associated files and folders are removed, helping keep your system tidy.
5. Leverage Third-Party Solutions for Advanced Storage Management
While macOS has built-in tools, third-party applications can provide deeper insights and more advanced cleaning options:
- CleanMyMac: This comprehensive tool helps you identify large and unused files, securely delete sensitive data, and manage startup items.
- DaisyDisk: With an interactive map visualization, DaisyDisk lets you see which files and folders are consuming the most space, making it easy to decide what to delete.
- AweEraser: Designed for secure file deletion, AweEraser uses advanced algorithms to ensure deleted data is irretrievable.
6. Regularly Monitor Your Storage Usage
Staying informed about your Mac’s storage usage is crucial for ongoing optimization. Return to the “About This Mac” storage section periodically to review your usage and follow recommendations to keep your Mac running efficiently.
By consistently using these tips and tools, you can free up space, improve your Mac’s performance, and ensure it remains in optimal condition for years to come. Take control of your storage today to enjoy a faster, more reliable Mac experience.